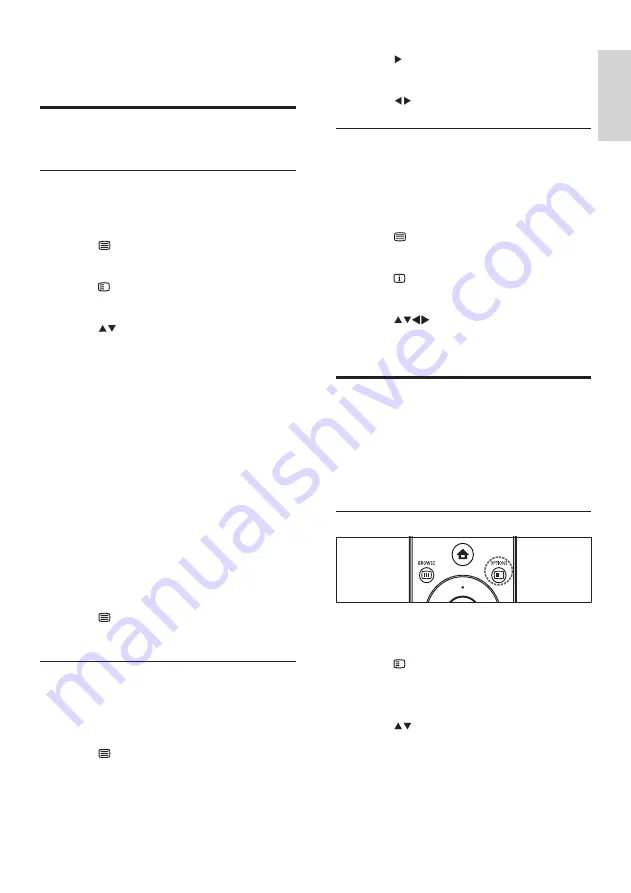
13
3
Press to enter a subpage.
»
The subpage appears.
4
Press
to switch between subpages.
Select T.O.P. teletext broadcasts
Table Of Pages (T.O.P.) teletext broadcasts
allow you to jump from one subject to
another without using page numbers. T.O.P.
teletext is not broadcast on all TV channels.
1
Press
TELETEXT
.
»
The teletext screen appears.
2
Press
INFO
.
»
The T.O.P. overview appears.
3
Press
to select a subject.
4
Press
OK
to view the page.
Create and use lists of
favourite channels
You can create a list of your preferred TV
channels so that you can find those channels
easily.
Select the favourite list
1
When watching TV, press
OK
to display
the channel grid.
2
Press
OPTIONS
.
»
The channel options menu appears.
3
Press
OK
to select
[Show fav. ch.]
.
4
Press
to select the favourites list or
[All]
.
5
Press
OK
.
»
If you select the favourites list, only the
channels in the favourites list appear in
the channel grid.
to your connected device when
adjusting
[Delta volume]
).
Use advanced teletext
features
Access the teletext options menu
Access the teletext features through the
teletext options menu.
1
Press
TELETEXT
.
»
The teletext screen appears.
2
Press
OPTIONS
.
»
The teletext options menu appears.
3
Press
to select one of the following
options.
•
[Freeze page]
: Freezes the current
page.
•
[Dual/Full screen]
: Enables and
disables dual screen teletext.
•
[Reveal]
: Hides or reveals hidden
information on a page, such as
solutions to riddles or puzzles.
•
[Cycle subpage]
: Cycles through
subpages automatically if subpages
are available.
•
[Language]
: Switches to a different
language group to display a language
correctly when it uses a different
character set.
4
Press
OK
to confirm your choice.
5
Press
TELETEXT
to exit the teletext
options menu.
Select teletext subpages
A teletext page can hold several subpages.
Subpages are displayed on a bar next to the
main page number.
1
Press
TELETEXT
.
»
The teletext screen appears.
2
Select a teletext page with subpages.
En
gl
is
h
EN





























