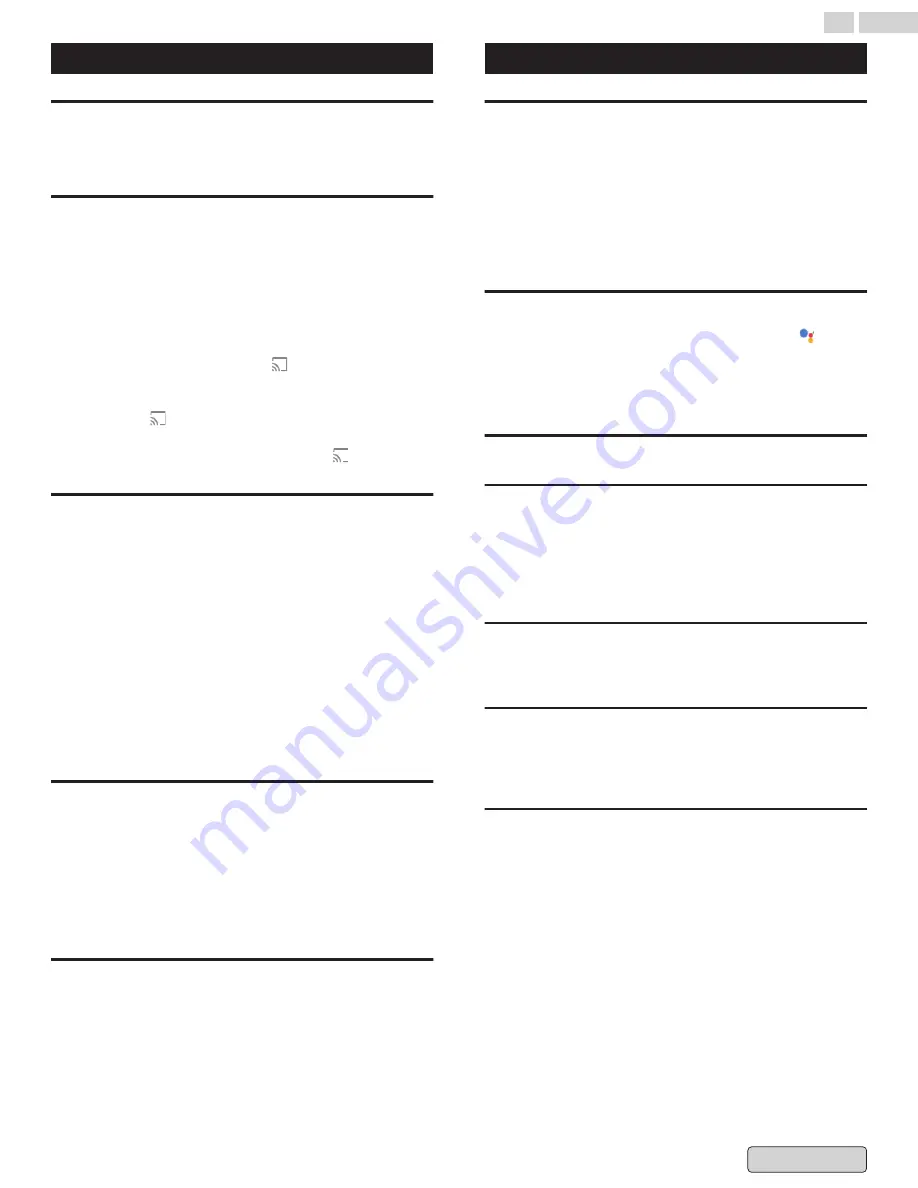
Cast to Google TV
Cast to Google TV
You can cast content from phones, tablets, or laptops to your
Google TV.
Cast from a device to your TV
Important: You can only cast from the latest version of a
Chromecast-enabled app or a Chrome browser on a device
connected to the same Wi-Fi network as your Google TV.
1
Connect your device to the same Wi-Fi network as your
Google TV.
2
Open the app that has the content you want to cast.
3
In the app, find and select Cast
.
4
On your device, select the name of your TV.
5
When Cast
changes color, you're successfully
connected.
To stop casting, on your device, select Cast > Disconnect.
Fix problems with casting
If you can't cast on your Google TV, try the solutions below.
Make sure casting is enabled on your TV
1
From the Google TV home screen, in the top right, go to
the user profile icon and select
Settings
.
2
Select
Apps > See all apps
.
3
Find the app
Chromecast built-in
.
If you can't find it, select Show system apps or check in the
"Disabled apps" section.
4
Check that the app is enabled. If it's not, select
Enable
to
turn it back on.
5
To reboot your device, select
Settings > System > Restart
.
Connect your TV and device to the same
Wi-Fi network
1
From the Google TV home screen, in the top right, go to
the user profile icon and select
Settings
.
2
Under
Network & Internet
, find the name of the Wi-Fi
network your TV is connected to. Make sure it's the same
as the network on the device you want to cast from.
Update your TV
1
From the Google TV home screen, in the top right, go to
the user profile icon and select
Settings
.
2
Select
System > About > System update
.
If an update is available, follow the on-screen instructions
to install it.
You need to connect to internet to update your TV.
Google Assistant
Do more with Google Assistant on
Google TV
You can ask questions and complete tasks on your Google TV
with Google Assistant. Google Assistant comes installed on your
Google TV device. You can turn it on when you first set up your
device, or you can turn it on later.
On Google TV devices, Google Assistant is available in English,
French, German, Spanish, Italian, and Japanese.
Talk to Google Assistant
Simply press and hold the Google Assistant button
on your
remote as you ask a question or say a command to watch
movies, open apps, set timer, check weather and more - using
just your voice. To help Google Assistant understand your
request, speak into the microphone on your remote.
What you can ask Google Assistant
Watch videos
①
Movies and TV shows: "Play The Mandalorian on .“
②
Video clips: "Play cat videos on YouTube.“
③
Apps: "Open YouTube.“
④
Search: "Search for sitcoms." "Find sci-fi movies.“
⑤
Info: "Tell me about Game of Thrones.“
Control media
①
Playback: "Pause." "Stop." "Resume.“
②
Volume: "Louder." "Softer.“
Control your smart home
①
Lights: "Dim the living room lights.“
②
Thermostats: "Set the heat to 70." "Lower the temperature
2 degrees.“
Plan your day
①
Alarms: "Set an alarm for 7 AM.“
②
Reservations: "Make a reservation for 2 at [restaurant] on
Friday.“
43
.
English






























