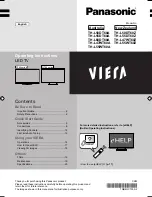14
Videos, photos and
music
14.1
From a USB connection
You can view your photos or play your music and
videos from a connected USB flash drive or USB Hard
Drive.
With the TV switched on, plug in a USB flash drive or a
USB Hard Drive to one of the USB connections. The
TV detects the device and will list your media files.
If the list of files does not appear automatically…
1 -
Press
SOURCES
, select
USB
and
press
OK
.
2 -
Select
USB Devices
and press
(right) to
select the USB device you need.
3 -
You can browse your files in the folder structure
you have organised on the drive.
4 -
To stop playing videos, photos and music,
press
EXIT
.
Warning
If you try to pause or record a programme with a USB
Hard Drive connected, the TV will ask you to format
the USB Hard Drive. This formatting will delete all
current files on the USB Hard Drive.
14.2
From a computer
If the TV and the computer are in the same network,
the TV can browse and play files stored on your
computer.
On your computer, you need to install media server
software like Twonky™ to share your files with the TV.
The TV shows your files and folders as they are
organised on your computer.
To browse the files on your computer,
press
SOURCES
, select
Browse network
and
press
OK
.
14.3
Menu bar and sorting
With a USB device connected, the TV sorts the files by
type. Navigate to the menu bar and select the type of
file you are looking for.
If you browse files from a computer, you can only
browse the files and folders as they are organized on
the computer.
The menu bar
Navigate to the menu bar and select the type of file
you want to watch or play.
Select
Photos
,
Music
or
Movie
or
Videos
.
Alternatively, you can open the
Folders
view
and browse your folders to look for a file.
Sorting
To browse your photos by date, month, year or
alphabetically by name, press
Sort
.
To browse your music by album, artist, genre or
alphabetically by name, press
Sort
.
Videos are sorted alphabetically.
14.4
Play your videos
Play videos
• To play a video, select
Movie
or
Videos
in the
menu bar, select a video and press
OK
.
• If there are more videos in the same folder,
press
Play all
to play all videos in this folder.
• To jump to the next or previous
video, press
+
or
-
.
• To pause the video, press
OK
. Press
OK
again to
continue.
• To make a 10-second jump forward or backward in a
video, press
or
.
• To rewind or go fast forward, press
or
. Press
the keys several times to speed up - 2x, 4x, 8x, 16x,
32x.
• To stop the video playback, press
(Stop).
Info
To view info on a video (playhead position, duration,
title, date, etc.), select the video and press
INFO
.
Press again to hide the info.
Video options
During the video playback, press
OPTIONS
to…
•
Subtitles
– If available, you can switch
subtitles
On
,
Off
or
On during mute
.
•
Shuffle
– Play your files in a random order.
•
Repeat
– Plays all videos in this folder once or
continuously.
41
Summary of Contents for 43PFS5301
Page 97: ...YPbPr connection tips 12 97 ...