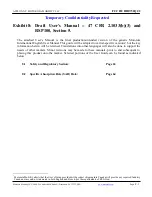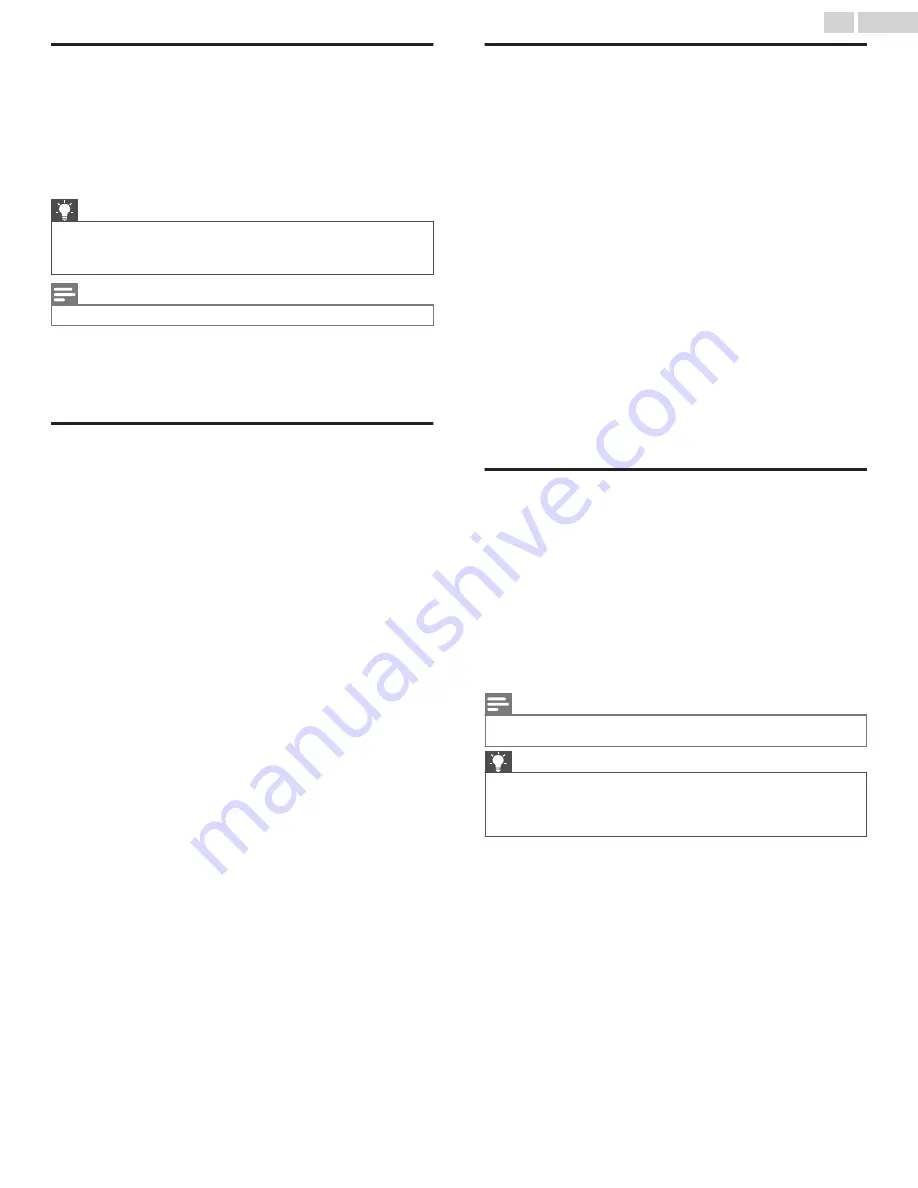
Scanning for Antenna TV channels again
There will be times when you need to create a new channel list. For
example, you:
●
Change cable providers
●
Reorient your TV antenna
●
Move to a different city with different channels
Whenever you need to update your TV channel list, you can repeat
the channel scan.
Tip(s)
●
Repeat the channel scan from time to time to make sure you are
receiving all of the latest channels. Broadcasters add and remove
channels, move channels to different parts of the spectrum, and
change the power levels of their channels periodically.
Note(s)
●
Repeating the tuner channel scan unhides all hidden channels.
To repeat the channel scan, from the Home screen menu, navigate to
Settings
>
TV inputs
>
Antenna TV
>
Scan again for channels
. Then
select
Start finding channels
to begin the channel scan process. The
screens and options that appear during this process are identical to
those described in
.
Setting the HDMI
®
mode (4K models only)
On 4K (UHD) models TVs, you can independently configure each
HDMI
®
input to match the capabilities of the connected device. From
the Home screen menu, navigate to
Settings
>
TV inputs
, and then
select an enabled HDMI
®
input. Next, select
HDMI mode
and then
select one of the following settings:
●
Auto
– Let the TV determine the best setting. Use this option unless
your HDMI
®
device does not correctly communicate its HDMI
®
version compatibility.
●
HDMI 1.4
– Configure the input for compatibility with HDMI
®
version
1.4, which supports a maximum refresh rate of 30 Hz at full UHD
resolution. Most HDMI
®
devices will work correctly with the TV in this
mode.
●
HDMI 2.0
– Configure the input for compatibility with HDMI
®
version
2.0, which supports a maximum refresh rate of 60 Hz at full UHD
resolution. You must use this mode to view HDR content from the
device connected to this HDMI
®
input. However, note that many
older HDMI
®
devices do not work correctly when the TV’s HDMI
®
input is set to this mode.
Adjusting external device connections
You can choose the level of control you want to allow your TV to
accept from external devices, such as smart phones, tablets, and
virtual assistants. Device connect settings enable other devices,
including the Roku Mobile App, to control your TV over the local area
network in your home.
To adjust the level of external control access:
1
From the Home screen menu, navigate to
Settings
>
System
>
Advanced system settings
>
Control
by mobile apps.
2
Select Network access.
3
Choose one of the following settings:
●
Default
– Devices can connect only through a private network
address, and accept commands only from other private network
addresses on your home network. This setting is suitable for most
cases, including use of the Roku mobile app on your smartphone.
●
Permissive
– Devices can connect under all conditions, but accept
commands only from private network addresses or the same
subnetwork within your home network. This setting might be
required when attempting to operate the TV from a third-party
application, for example, one of the Internet of Things (IoT)
applications such as ifttt.com.
●
Disabled
– Device connection is completely disabled. The TV does
not accept external commands from any source, including the Roku
mobile app.
Using Roku Wireless Speakers
Your Roku TV works with Roku Wireless Speakers, and setup is simple.
Just plug the speakers into a power outlet and press the Home button
on remote control. Follow the instructions on your TV screen to
complete pairing.
With Roku Wireless Speakers, you can listen to all of your TV shows
as well as the sound from any streaming channel. Select audio-only
channels let you listen to music with the TV screen turned off.
After you have paired your Roku Wireless Speakers with your Roku
TV, all sound normally comes from the Roku Wireless Speakers
instead of the internal TV speakers. However, when you enable Game
mode on an input, sound comes from the internal TV speakers to
avoid the effects of latency in game play.
Note(s)
●
Roku Wireless Speakers work only when your TV is operating in connected
mode.
Tip(s)
●
You can determine which device is currently being used for TV
audio by navigating from the Home screen to
Settings
> Audio and
noting the audio source next to Sound Control. This item is
information only—you cannot change the sound output from this
menu item.
54
.
English