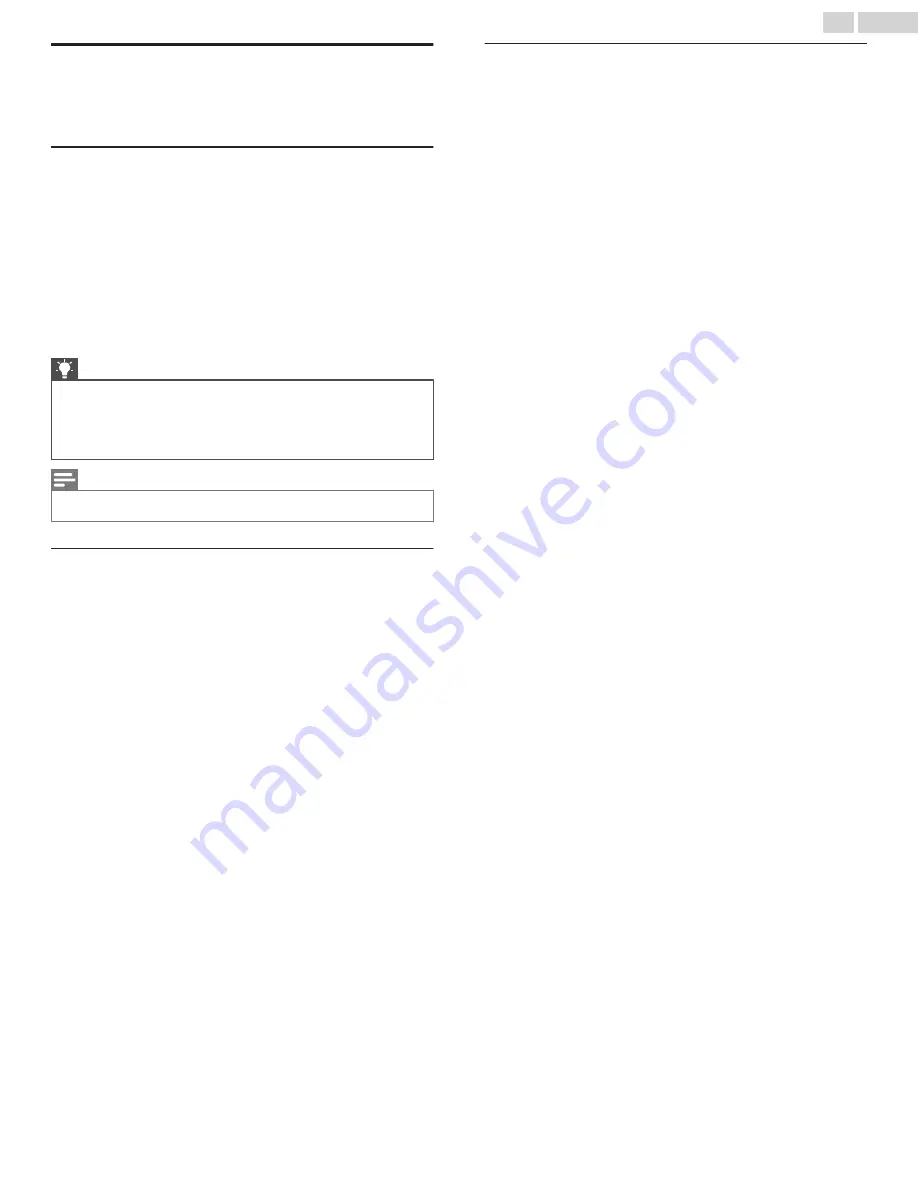
Configure accessibility (U.S. only)
Accessibility settings enable users with vision or hearing impairment
to use the TV more effectively. Accessibility settings are located under
Settings
>
Accessibility
.
Captions mode
The Captions mode settings specify when closed captions appear.
Access caption settings from the Home screen by selecting
Settings
>
Accessibility
>
Captions mode
. At this point, you can choose among
the following options:
●
Off
– No captions appear.
●
On always
– Captions appear whenever they are available from the
program source.
●
On replay
– Captions appear only when you use the replay feature,
and only when you are watching a streaming program that supports
instant replay or watching a TV channel after enabling Live TV Pause.
●
On mute
– Captions appear only when the TV is muted.
Tip(s)
●
You can change the captions mode while watching a program.
Press
A
to display the
Options
menu, and then select
Closed
Captioning
.
●
Some streaming channels require you to enable captions through
a setting within their channel even though you have turned on
captions in the TV settings.
Note(s)
●
Once enabled, the selected captions mode applies to all inputs that support
captions and remains enabled until you turn it off.
Captions preferred language
The Captions preferred language setting lets you select the language
in which you want closed captioning to appear, when that language
is available. If your preferred language is not available, then captioning
reverts to the default language for the program, which usually is
English.
Highlight the language you prefer, and then press
OK
to select it.
Captions style
●
The Captions style settings let you control how closed captions look
when displayed on your TV. Access caption style settings from the
Home
screen by selecting
Settings
>
Accessibility
>
Captions
style
. At this point, you can choose among the following options:
●
Text style
– Choose from a list of fonts. As you move the highlight
to each font, you can see a sample of the result in an adjacent panel.
●
Text edge effect
– Choose from a list of edge effect styles, such as
raised, depressed, and various shadows. As you move the highlight
to each effect, you can see a sample of the result in an adjacent
panel.
●
Text size
– Choose from a list of sizes. As you move the highlight to
each size, you can see a sample of the result in an adjacent panel.
●
Text color
– Choose from a list of colors for the text. As you move
the highlight to each color, you can see a sample of the result in an
adjacent panel.
●
Text opacity
– Choose from a list of opacity settings for the text. This
setting determines how much the area behind the text shows
through the text. A value of 100% blocks all of the content behind
the text. As you move the highlight to each setting, you can see a
sample of the result in an adjacent panel.
●
Background color
– Choose from a list of colors for the background
area behind the text. As you move the highlight to each color, you
can see a sample of the result in an adjacent panel. Note that you
won’t see any change unless you set the
Background opacity
to a
value other than
Off
.
●
Background opacity
– Choose from a list of opacity settings for the
background of the caption. This setting determines how much the
area behind the caption background shows through the
background. A value of 100% blocks all of the content behind the
background. As you move the highlight to each setting, you can see
a sample of the result in an adjacent panel.
●
Window color
– Choose from a list of colors for the window
rectangle surrounding the entire caption. As you move the highlight
to each color, you can see a sample of the result in an adjacent
panel. Note that you won’t see any change unless you set the
Window opacity
to a value other than
Default
or
Off
.
●
Window opacity
– Choose from a list of opacity settings for the
window rectangle surrounding the entire caption. This setting
determines how much the area behind the caption window shows
through the window. A value of 100% blocks all of the content
behind the window. As you move the highlight to each setting, you
can see a sample of the result in an adjacent panel.
Audio Guide settings
●
Audio Guide settings help users who are blind or visually impaired
to configure the text-to-speech reader, enabling them to operate
their TV more easily. Audio Guide uses voice prompts that speak
volume and channel changes, menu options, and setting changes.
Access Audio Guide settings from the
Home
screen by navigating
to
Settings
>
Accessibility
, and then select from the following
options in the
Audio Guide
section:
●
Audio Guide
– Turn Audio Guide on or off.
●
Speech rate
– Select one of four speeds at which to hear spoken
guide information:
Slow
,
Normal
,
Fast
, or
Very Fast
.
●
Volume
– Select the volume at which to hear spoken guide
information, relative to the main TV volume.
●
Shortcut
– Enable or disable the shortcut feature. When enabled
(the default), pressing
A
four times in quick succession enables or
disables the Audio Guide.
48
.
English






























