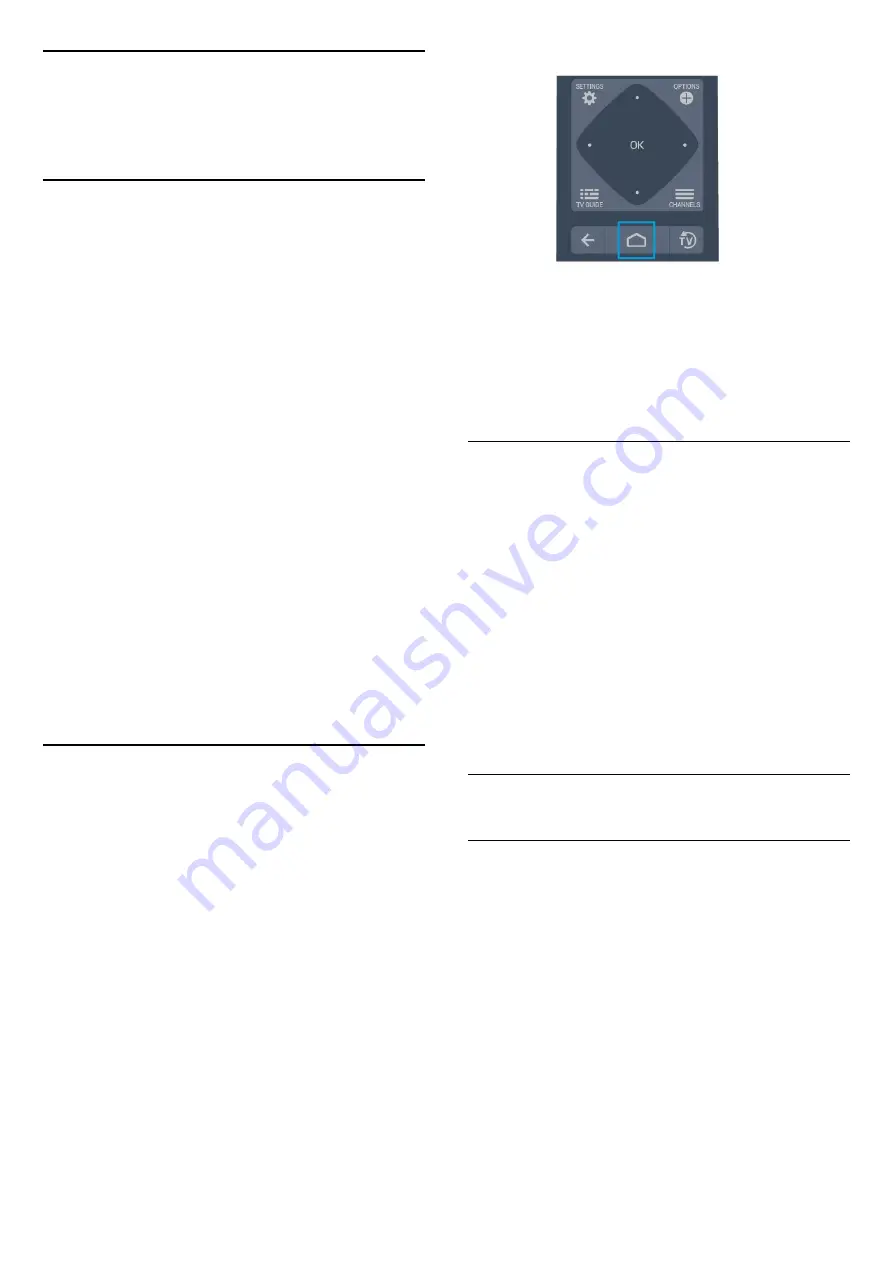
9
Professional Menu
App
9.1
About the Professional Menu
App
From the Professional Menu App, you can start any
activity you can do with the display.
The left part of the Professional Menu App is
organised in rows…
• Recommended
• Programme
• Cast
• Apps
• Games
• More
The upper right part of the Professional Menu App is
organised in rows…
• Manage Account
• Messages
(This in an optional function
depends on Hotel's internal settings.)
• Bill
(This in an optional function depends on
Hotel's internal settings.)
• Set Alarm
• Weather
• Menu Language
• Current Time
9.2
Open the Professional Menu
App
Professional Mode OFF - Please refer to Chapter
"Android display Home Screen".
Professional Mode ON - To open the Professional
Menu App and open an item…
1 -
Open the Professional Menu App by pressing
Home
/
.
2 -
Select an activity by using the arrow keys and
press
OK
to start the activity.
3 -
To close the Professional Menu App without
changing the current activity, press
.
When opening the Professional Menu App, the
background application/content playback will stop.
You have to select the application or content
from the Professional Menu App to resume.
9.3
Recommended
To open the Professional Menu App and open
Recommended…
1 -
Open the Professional Menu App.
2 -
Select
Recommended
and press
OK
to open
or start it.
3 -
Select
. Choose a programme from the list and
press OK.
4 - Select
Apps. Choose an App from the list and
press OK.
9.4
Google Cast
What You Need
If an app on your mobile device has Google Cast, you
can cast your app on this display. On the mobile app,
look for the Google Cast icon. You can use your
mobile device to control what's on display. Google
Cast works on Android and iOS.
Your mobile device must be connected to the same
Wi-Fi home network as your display.
Apps with Google Cast
New Google Cast apps come available every
day. You can already try it with YouTube, Chrome,
Netflix, Photowall … or Big Web Quiz for
Chromecast. See also google.com/cast
Some Google Play products and features aren't
19






























