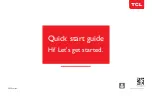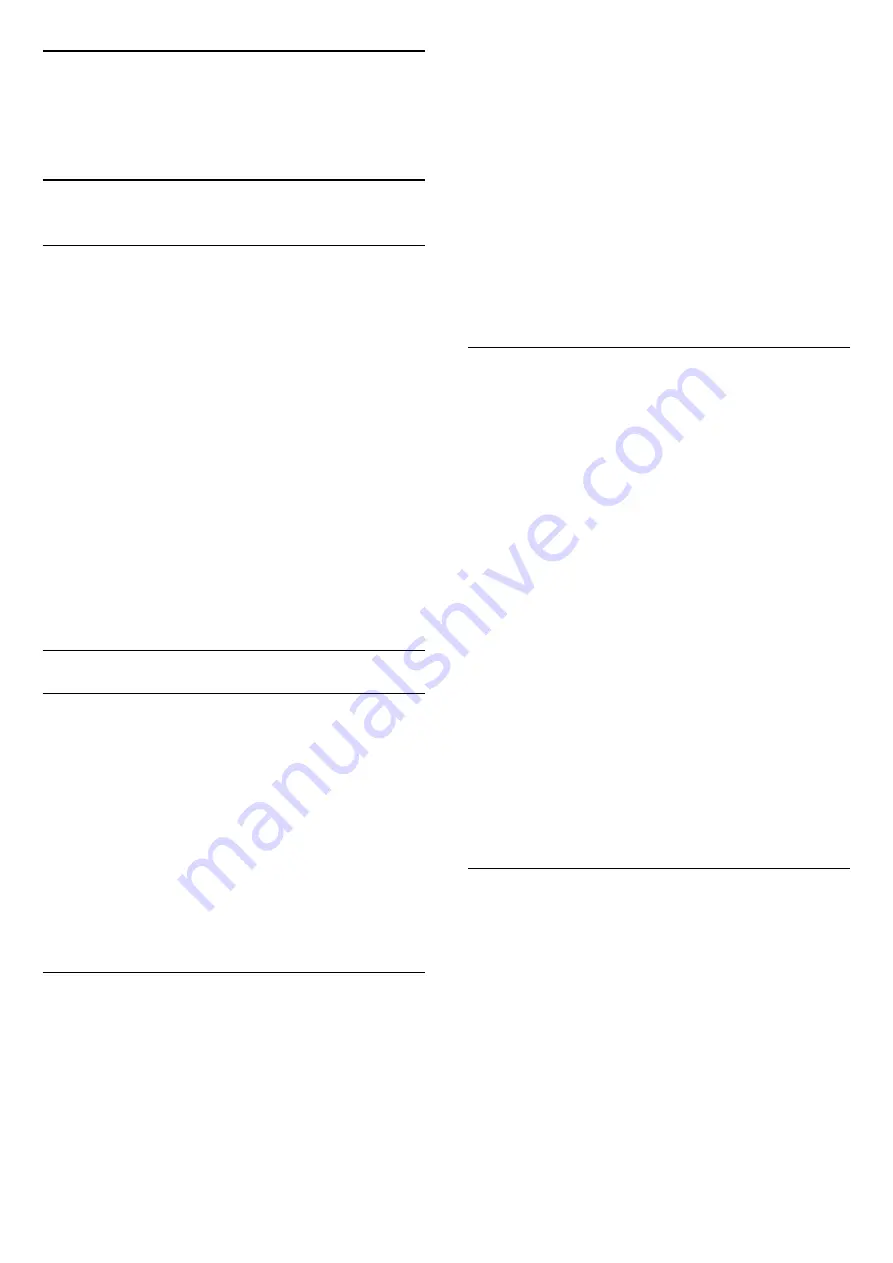
9
Recording and
Pause TV
9.1
Recording
What You Need
You can record a digital TV broadcast and watch it
later.
To record a TV programme you need…
• a connected USB Hard Drive formatted on this TV
• digital TV channels installed on this TV
• to receive channel information for the on screen TV
Guide
• a reliable TV clock setting. If you reset the TV clock
manually, recordings may fail.
You cannot record when you are using Pause TV.
Some digital TV operators do not allow the recording
of channels.
For more information on installing a USB Hard Drive,
in
Help
, press the colour key
Keywords
and
look up
USB Hard Drive, installation
.
Record a Programme
Record Now
To record the programme you are watching right now,
press
(Record) on the remote control. The
recording will start immediately.
To stop the recording, press
(Stop).
When TV Guide data is available, the programme you
are watching will be recorded from the moment you
pressed the recording key until the programme
ends. If no TV Guide data is available, the recording
will only last 30 minutes. You can adjust the end time
of the recording in the list of
Recordings
.
Schedule a Recording
You can schedule a recording of an upcoming
programme for today or a few days from today
(maximum of 8 days away). The TV will use the data
from the TV Guide to start and end the recording.
To record a programme…
1 -
Press
TV GUIDE
.
2 -
On the TV Guide, select the channel and
programme you wish to record. Press
(right)
or
(left) to scroll through the programmes of a
channel. Use the colour key
Day
to select the
day you need.
3 -
With the programme highlighted, press the colour
key
Record
. The programme is scheduled for
recording. A warning will show automatically when
overlapping recordings are scheduled. If you plan to
record a programme in your absence, remember to
leave the TV switched to Standby and the USB Hard
Drive switched on.
4 -
The TV adds some time margin at the end of the
programme. You can adjust this margin with
Auto
End Margin
.
5 -
Press
BACK
to close the menu.
List of Recordings
You can view and manage your recordings in the list
of recordings. Next to the list of recordings, there is a
separate list for scheduled recordings and reminders.
To open the list or recordings…
1 -
Press
TV GUIDE
.
2 -
Press the colour key
Recordings
.
3 -
In the list of recordings, select the
tabs
New
,
Watched
or
Expired
and press
OK
to
filter your view.
4 -
With a recording selected in the list, you can
remove the recording with the colour
key
Remove
or stop an ongoing recording
with the colour key
Stop Recording
. You can
rename a recording with the colour key
Rename
.
5 -
Press
BACK
to close the menu.
Broadcasters can limit the number of days a recording
can be viewed. When this period expires, the
recording will be marked as expired. A recording in
the list can show the number of days before it expires.
When a scheduled recording was prevented by the
broadcaster or when the broadcast was interrupted, a
recording is marked as
Failed
.
Recording Conflicts
When two scheduled recordings are overlapping in
time, there is a recording conflict. To solve a recording
conflict, you can adjust the start and end time of one
or both scheduled recordings.
To adjust the start or end time of a scheduled
recording…
1 -
Press
TV GUIDE
.
2 -
Press the colour key
Recordings
.
3 -
At the top of the screen,
select
Scheduled
and press
OK
.
4 -
In the list of scheduled recordings and reminders,
select the tab
Recordings
and press
OK
to view
the scheduled recordings only.
39