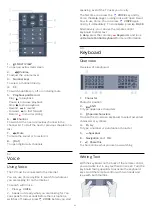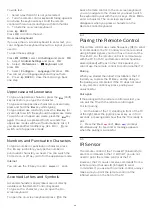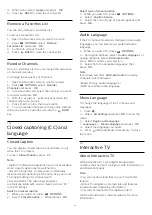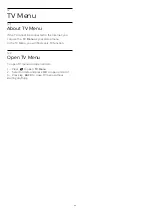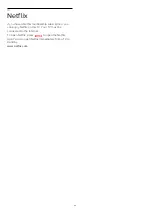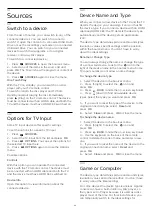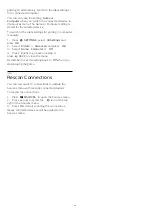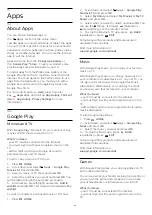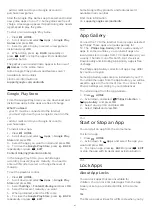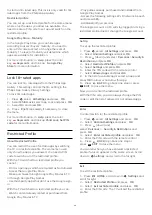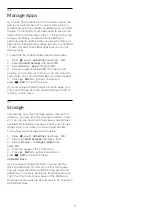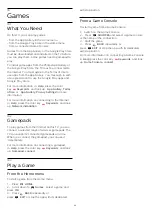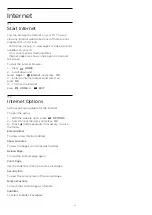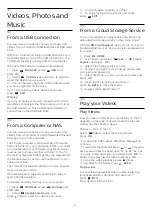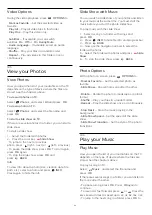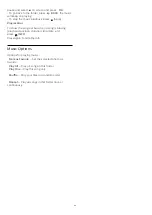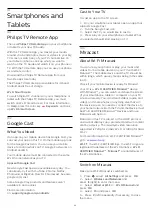11
Home Menu
11.1
About the Home Menu
To enjoy the benefits of your Android TV, connect the
TV to the Internet.
Like on your Android smartphone or tablet, the Home
menu is the center of your TV. From the Home menu
you can start any application, switch to a TV channel,
rent a movie, open a website or switch to a
connected device. Depending on your TV setup and
your country, the Home menu can contain different
items.
The Home menu is organized in rows…
Recommendations
The first row suggests popular videos, music videos or
Internet hits. You can set the Privacy settings in Terms
of use to allow suggestions based on your personal
viewing habits.
Philips Collection
This row contains suggestions from Apps.
Apps
The row of Apps contain all Apps that come with the
TV and the Apps you download from the Google Play
store yourself. In this row you will also find the Apps
for TV, like
Watch TV
,
Sources
,
Media
and others.
Apps you started recently will appear in front of the
row.
Games
From here, you can start a game on TV. If you
download a game, it will appear in this row.
Settings
From here, you can open a selection of settings.
However, to find all settings, press
SETTINGS
and
select
All Settings
. You can also open
Help
here.
See also www.support.google.com/androidtv
11.2
Open the Home Menu
To open the Home menu and open an item…
1 -
Press
HOME
.
2 -
Select an item and press
OK
to open or start it.
3 -
Press
BACK
to close the Home menu
without starting anything.
11.3
Search and Voice Search
You can search for videos, music or anything else on
the Internet with the
icon in the Home menu. You
can speak or type what you are looking for.
For more information, in
Help
, press the color
key
Keywords
and look up
Voice Search
for
more information.
11.4
Restricted Profile
You can restrict the use of certain apps by switching
the TV to a restricted profile. This restricted profile will
only allow the use of apps which you have selected.
You can only switch out of this profile by entering a
PIN code.
With the TV switched to a restricted profile you
cannot…
• Find or open apps which are marked as Not allowed
• Access the Google Play Store
• Make purchases through Google Play Movies & TV,
or through Google Play Games
• Use third-party apps that don't use the Google sign-
in
With the TV switched to a restricted profile you can…
• Watch content already rented or purchased from
Google Play Movies & TV
• Play games already purchased and installed from
Google Play Games
• Access the following settings: Wi-Fi network, Speech
and Accessibility
• Add Bluetooth accessories
The Google Account on TV will stay logged in. Using a
restricted profile doesn't change the Google Account.
41