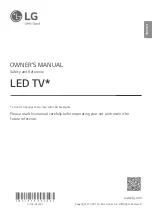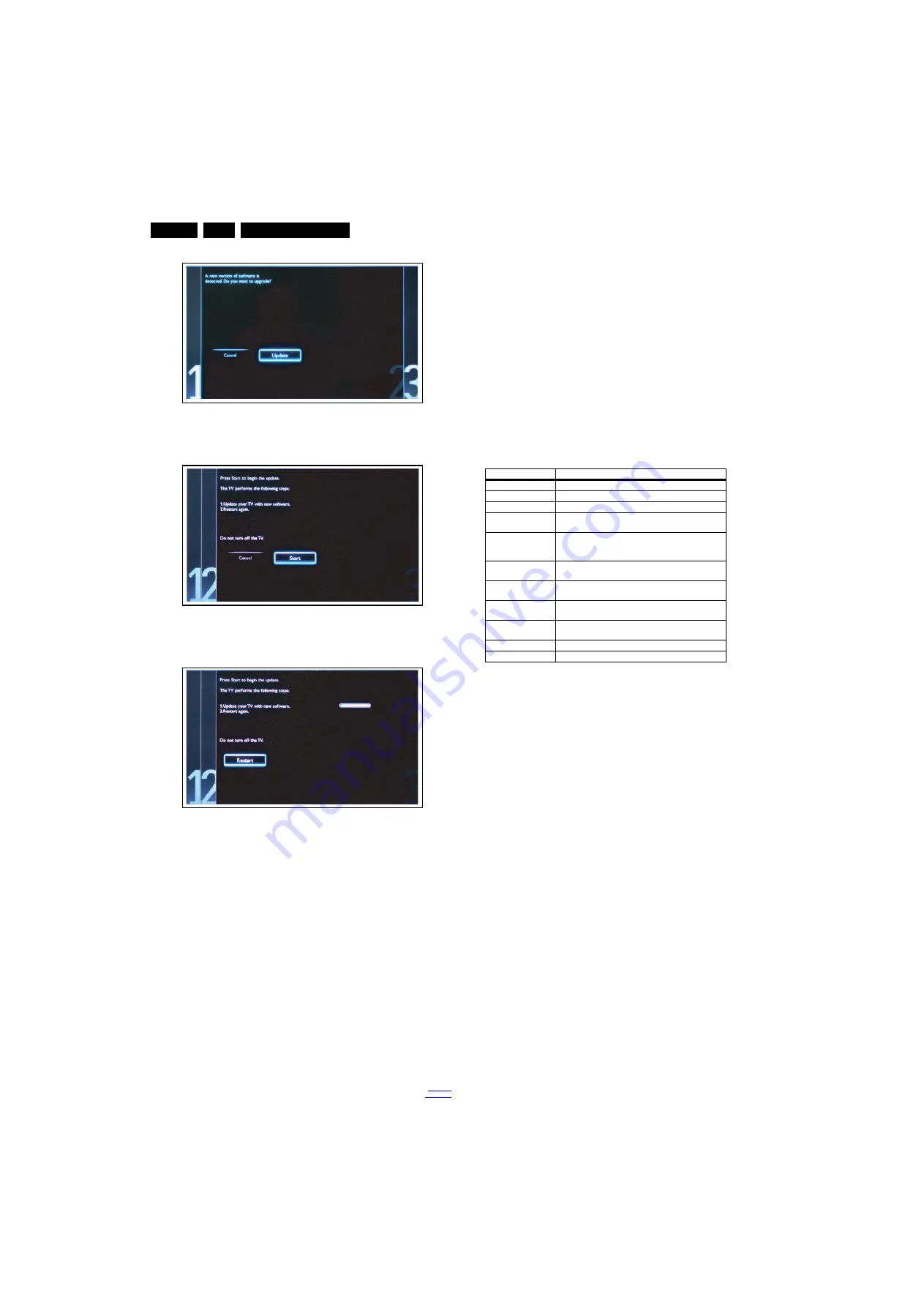
Service Modes and Fault Finding
5.
Figure 5-3 Update the TV software [1/3]
Figure 5-4 Update the TV software [2/3]
Figure 5-5 Update the TV software [3/3]
Note:
•
Do not remove the USB flash drive during the software
update.
•
If a power failure occurs during the update, do not remove
the USB flash drive from the TV. The TV will continue the
software update as soon as the power comes up again.
•
If an error occurs during the update retry the procedure or
contact the dealer.
•
We do not recommend downgrading to an older version.
•
Once the upgrade is finished, use the PC to remove the TV
software from the USB portable memory.
5.5.6
Content and Usage of the One-Zip Software File
Below you find a content explanation of the One-Zip file, and
instructions on how and when to use it. Only files that are
relevant for Service are mentioned here.
•
EDID_clustername.zip: Contains the EDID content of the
different EDID NVMs. See ComPair for further instructions.
•
FUS_clustername_version.zip: Contains the file
downloaded which is needed to upgrade the TV main
software and the software download application.
•
NVM_clustername_version.zip: Default NVM content.
Must be programmed via ComPair.
5.5.7
How to Copy NVM Data to/from USB
When copying data to and from a USB memory stick, the folder
“repair” is used. When inserting an empty USB memory stick,
and downloading data to the stick, the TV will create this folder.
When sending data from a USB memory stick to a TV, the
intended data must be available in the “repair” folder.
Note that when copying EDID data to the TV, all necessary
EDID files must be in this folder.
Service mode overview for your reference.
Table 5-3 Service mode overview
5.6
The Blinking LED Procedure
5.6.1
Introduction
The software is capable of identifying different kinds of errors.
Because it is possible that more than one error can occur over
time, an error buffer is available, which is capable of storing the
last five errors that occurred. This is useful if the OSD is not
working properly.
Errors can also be displayed by the blinking LED procedure.
The method is to repeatedly let the front LED pulse with as
many pulses as the error code number, followed by a period of
1.5 seconds in which the LED is “off”. Then this sequence is
repeated.
Example (1): error code 4 will result in four times the sequence
LED “on” for 0.25 seconds / LED “off” for 0.25 seconds. After
this sequence, the LED will be “off” for 1.5 seconds. Any RC
command terminates the sequence. Error code LED blinking is
in red color.
Example (2): the content of the error buffer is “12 9 6 0 0” After
entering SDM, the following occurs.
•
1 long blink of 5 seconds to start the sequence.
•
12 short blinks followed by a pause of 1.5 seconds.
•
9 short blinks followed by a pause of 1.5 seconds.
•
6 short blinks followed by a pause of 1.5 seconds.
•
1 long blink of 1.5 seconds to finish the sequence.
•
The sequence starts again with 12 short blinks.
5.6.2
Displaying the Entire Error Buffer
Additionally, the entire error buffer is displayed when Service
Mode “SDM” is entered.
19080_207_110324.eps
110324
19080_208_110324.eps
110324
19080_209_110324.eps
110324
Service Modes
Description
SAM
Service alignment mode
Factory Mode
Used for extended alignments
SDM
Service default Mode
CSM
3-page compact CSM pages. There will be CSM dump to
USB-stick upon entering CSM-mode
USB SW upgradeable SW-upgrading of flash memories can be done via USB.
The main SW can be upgraded via the ZIP file
downloaded.
NVM-Editor in SAM
NVM-editor will function as in the past: Address and Value
field is a decimal value via digit entry
Service Data
New Service data in SAM for CTN, Prod. no., 12NC
programming with virtual keyboard
USB copy/paste in
SAM
Channel list, NVM data, Readable info, EDID
UART logging
There will be printout available in UART. No specifications
of the printout, per platform provision/definition.
Blind SAM
RC sequence “062598” + “Menu” + “Panel code”
Clear Buffer
RC sequence “062599” + “OK” or via SAM