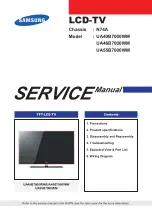If the TV continues to be unresponsive to the remote
control, you can check if the remote control is working
by means of a mobile phone camera. Put the phone
in camera mode and point the remote control to the
camera lens. If you press any key on the remote
control and you notice the infra red LED flicker
through the camera, the remote control is working.
The TV needs to be checked.
If you do not notice the flickering, the remote control
might be broken or its batteries are low.
This method of checking the remote control is not
possible with remote controls which are wirelessly
paired with the TV.
The TV goes back to standby after showing the
Philips startup screen
When the TV is in standby, a Philips startup screen is
displayed, then the TV returns to standby mode. This
is normal behaviour. When the TV is disconnected
and reconnected to the power supply, the startup
screen is displayed at the next startup. To switch on
the TV from standby, press on the remote control or
the TV.
The standby light keeps on blinking
Disconnect the power cable from the power outlet.
Wait 5 minutes before you reconnect the power
cable. If the blinking reoccurs, contact Philips TV
Consumer Care.
Channels
No digital channels found during the installation
Make sure that all cables are properly connected and
that the correct network is selected.
Previously installed channels are not in the channel
list
Make sure that the correct channel list is selected.
Picture
No picture / distorted picture
• Make sure that the antenna is properly connected to
the TV.
• Make sure that the correct device is selected as the
display source.
• Make sure that the external device or source is
properly connected.
Sound but no picture
• Make sure that the picture settings are set correctly.
Poor antenna reception
• Make sure that the antenna is properly connected to
the TV.
• Loud speakers, unearthed audio devices, neon
lights, high buildings and other large objects can
influence reception quality. If possible, try to improve
the reception quality by changing the antenna
direction or moving devices away from the TV.
• If reception on only one channel is poor, fine-tune
this channel with Manual Installation.
Poor picture from a device
• Make sure that the device is connected properly.
• Make sure that the picture settings are set correctly.
Picture settings change after a while
Make sure that
Location
is set to
Home
. You can
change and save settings in this mode.
A commercial banner appears
Make sure that
Location
is set to
Home
.
Picture does not fit the screen
Change to a different picture format.
Picture format keeps changing with different
channels
Select a non 'Auto' picture format.
Picture position is incorrect
Picture signals from some devices may not fit the
screen correctly. Check the signal output of the
connected device.
Computer picture is not stable
Make sure that your PC uses the supported resolution
and refresh rate.
Sound
No sound or poor sound quality
If no audio signal is detected, the TV automatically
switches the audio output off — this does not indicate
malfunction.
• Make sure that the sound settings are correctly set.
• Make sure that all cables are properly connected.
• Make sure that the volume is not muted or set to
zero.
• Make sure that the TV audio output is connected to
the audio input on the Home Theatre System.
Sound should be heard from the HTS speakers.
• Some devices may require you to manually enable
HDMI audio output. If HDMI audio is already enabled,
but you still do not hear audio, try changing the digital
audio format of the device to PCM (Pulse Code
Modulation). Refer to the documentation
accompanying your device for instructions.
78