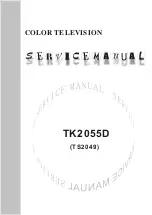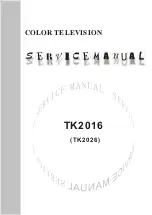To download a rental video, you can connect a 8GB USB flash
drive but alternatively, you can use a USB Hard Drive. When
installing the USB Hard Drive, you can select if you also want
to use the USB Hard Drive for rental videos. Even when the
rental video store uses video streaming, you might need the
USB Hard Drive to store some video buffer.
To pause
To pause a broadcast, you need a USB 2.0 compatible Hard
Drive with a minimum of 32GB Hard Drive space and a
minimum writing speed of 30MB/s.
To record
To pause and record broadcasts, you need a Hard Drive with a
minimum of 250GB Hard Drive space.
TV guide
Before you decide to buy a USB Hard Drive to record, you can
check if you can record digital TV channels in your country.
Press
Guide
on the remote control. If there is a Record button
on the TV guide page, you can record programmes from digital
TV channels.
If the Record button is not available, check if the TV guide is
updated from the Internet.
To check if the TV guide gets its data from the Internet, press
h
and select
S
Setup
and press
OK
.
Select
TV settings
>
General settings
>
TV guide
. Select
From the Internet
and press
OK
.
In
Help
, press
L
List
and look up
USB Hard Drive,
Installation
to install a USB Hard Drive on this TV.
Installation
Before you can pause or record a broadcast, you must connect
and format a USB Hard Drive. If you want to record a broadcast
with TV guide data from the Internet, you need to have the
Internet connection installed on your TV before you install the
USB Hard Drive.
1 -
Connect the USB Hard Drive to a
USB
connection on the
back of the TV. You can use any USB connection on the TV
but the connection next to HDMI 1 is the most practical one.
Do not connect another USB device to the other USB ports
when formatting.
2 -
Switch on the USB Hard Drive and the TV.
3 -
When the TV is tuned to a digital TV channel, press
p
(Pause). Trying to pause will start the formatting. Formatting
removes all files from the connected USB Hard Drive.
Follow the instructions on screen.
When the USB Hard Drive is formatted, leave it connected
permanently.
Warning
The USB Hard Drive is formatted exclusively for this TV, you
cannot use the stored recordings on another TV or PC. Do not
copy or change recording files on the USB Hard Drive with any
PC application. This will corrupt your recordings. When you
format another USB Hard Drive, the content on the former will
be lost. A USB Hard Drive installed on your TV will need
reformating for use with a computer.
In
Help
, press
L
List
and look up
Pause TV
or
Recording
to
pause or record TV channels.
USB keyboard or mouse
USB keyboard
Connect a USB keyboard (USB-HID type) to enter text on
your TV.
You can connect a keyboard and a mouse to the TV.
Use the
USB
connection on the side of the TV to connect.
Install the keyboard
To install the USB keyboard, switch on the TV and connect
the USB keyboard to one of the
USB
connections on the side
of the TV. When the TV detects the keyboard for the first
time, you can select your keyboard lay-out and test your
selection.
If you select a Cyrillic or Greek keyboard lay-out first, you can
select a secondary Latin keyboard lay-out.
To change the keyboard lay-out setting later on, press
h
and
select
S
Setup
and press
OK
.
Select
TV settings
>
General settings
>
USB mouse and
keyboard
>
Keyboard settings
and press
OK
.
Keys for channel renaming
- Enter
Â
= OK
- Backspace
z
= delete character before cursor
- Arrow keys = navigate within a text field
- To switch between keyboard lay-outs, if a secondary lay-out is
set, press the
Alt + Shift
keys simultaneously.
Keys for Smart TV Apps and Internet pages
-
Tab
and
Shift Tab
= Next and Previous
-
Home
= scroll to the top of the page
-
End
= scroll to the bottom of the page
-
Page Up
= jump one page up
14
Setting up / Connect devices
Summary of Contents for 32PFL6XX7
Page 1: ... 0120 0 ...
Page 68: ... 0 1 2 3 1 4 5675 89 1 21 A ...