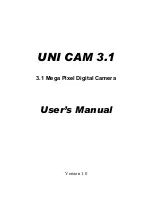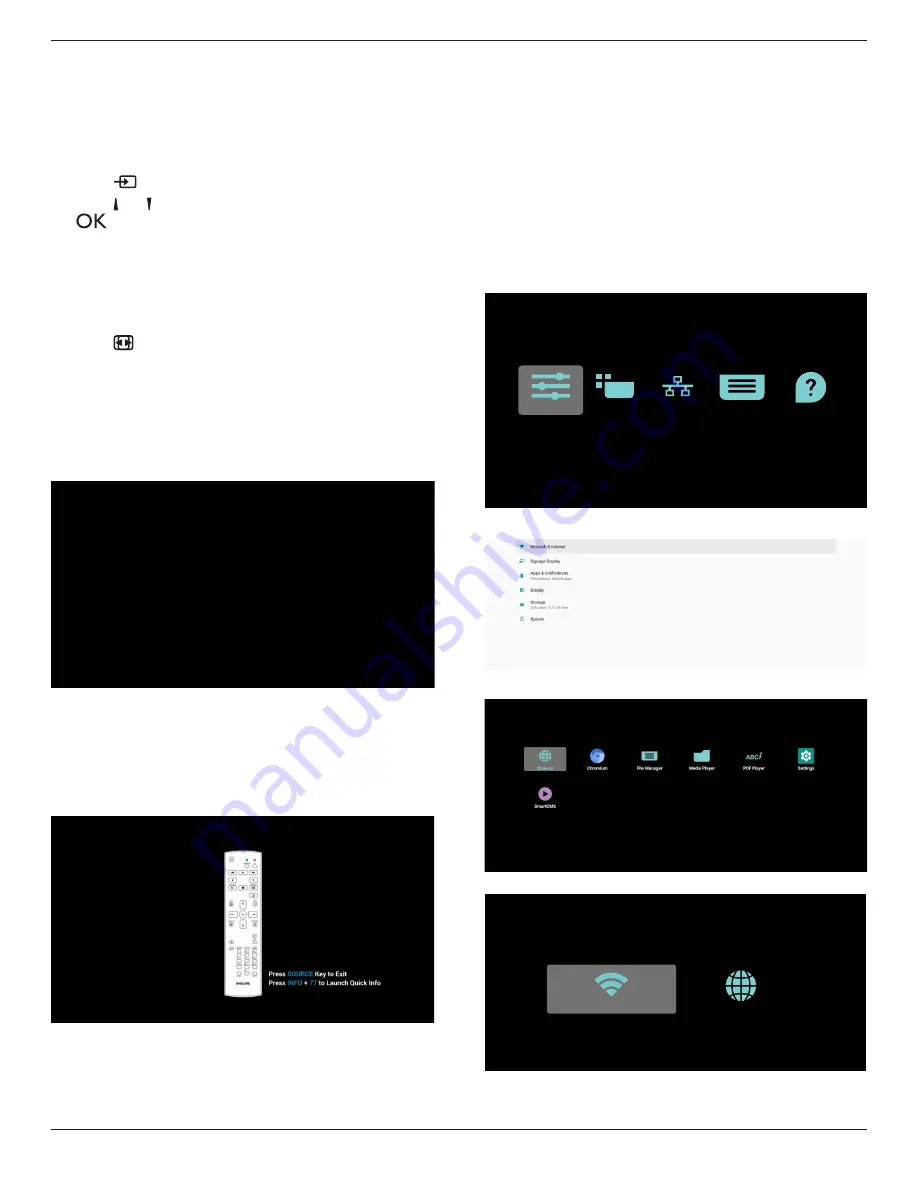
32BDL3550Q
14
4.
Operation
NOTE: The control button described in this section is mainly
on the remote control unless specified otherwise.
4.1. Watch the Connected Video Source
1. Press
[
] SOURCE button.
2. Press [ ]
or [ ] button to choose a device, then press
[
] button.
4.2. Change Picture Format
You can change the picture format to suit the video source.
Each video source has its available picture formats.
The available picture formats depend on the video source:
1. Press
[
] FORMAT
button to choose a picture format.
• PC mode: {Full} / {4:3} / {Real} / {21:9}/ {Custom}.
• Video mode: {Full} / {4:3} / {Real} / {21:9}/ {Custom}.
4.3. Overview
1. Android PD launcher:
• Android PD launcher is a black page as shown below:
• Exit the App by pressing the back key, the screen will
enter Android PD launcher.
• When you return to Android PD launcher, the screen
will show a hint image, this hint image appears for 5
seconds only.
• The hint image will notify you can press source key to
change source.
2. Admin mode:
• You can press “Home + 1888” to enter admin mode.
Please make sure you see the Home OSD menu after
“Home” is pressed, and then press 1888 in sequence.
Two continuous “Home” keys will not be a valid
hotkey.
• In Admin mode, you will see five icons: “Settings”,
“Apps”, “Network”, “Storage” and “Help”.
• When you leave from Admin mode, the system will
return to last source.
Settings: go to settings app.
Apps: show all applications.
Network: set Wi-Fi (optional), Ethernet
Storage: display current PD Android storage information.
Help: display the QR code to link to Philips support
website.
Settings
Apps
Network
Storage
Help
1) Settings:
2) Application page:
3
)
Network page
Ethernet
Wi-Fi