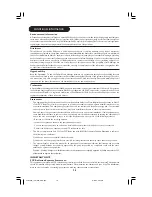4
Start by installing Philips Media Manager
This software enables the transfer of video, music and
photo files in your computer to your Streamium LCD TV.
1 Place the Philips Media Manager CD in your
CD or DVD’s drive and install the Philips
Media Manager software.
The CD starts automatically. If it does not, double-
click ‘My Computer’, then the CD-ROM drive icon and
finally ‘Setup.exe’ to start the CD.
2 In the menu that appears on your computer
screen, click on ‘Install Philips Media
Manager’, and follow the on-screen
instructions.
Start the program by clicking Start > Programs > Philips
Media Manager. When opening the Philips Media
Manager for the first time, you will be asked if you
want to add a folder and scan for media files. Open a
drive or a folder with music, photos, or movies in it.
(For example: the My Documents folder, if you have
stored media files there.)
–
You can always add more files and folders at a later
time.
3 Adding files to the Media Manager.
Only the files that you see in the Media Manager will
be accessible from the Streamium LCD TV.
A) Click one of the media categories: Music, Photos,
or Movies.
In this example, click ‘Music’.
B) First, click the ‘Add Music’ button below the media
categories, then click ‘Add Files or Folders...’.
C) Select a folder or one or more media files and click
the ‘Open’ button to add the selected folder or files
to the Media Manager window.
> From now on, the media files you added may be
accessed from the Streamium LCD TV.
4 Opening and closing the Media Manager
window.
You can close the Media Manager window, but its icon
will remain active in the lower right corner of your
computer monitor. This icon needs to remain visible,
otherwise the TV Streamium LCD TV will not be able
to access the media files on that computer.
Double-clicking the icon opens the Media Manager
window.
Chapter 1 – Installing the software
23iF9946_12_StDFU_ENG.p65
9/6/04, 4:16 PM
4