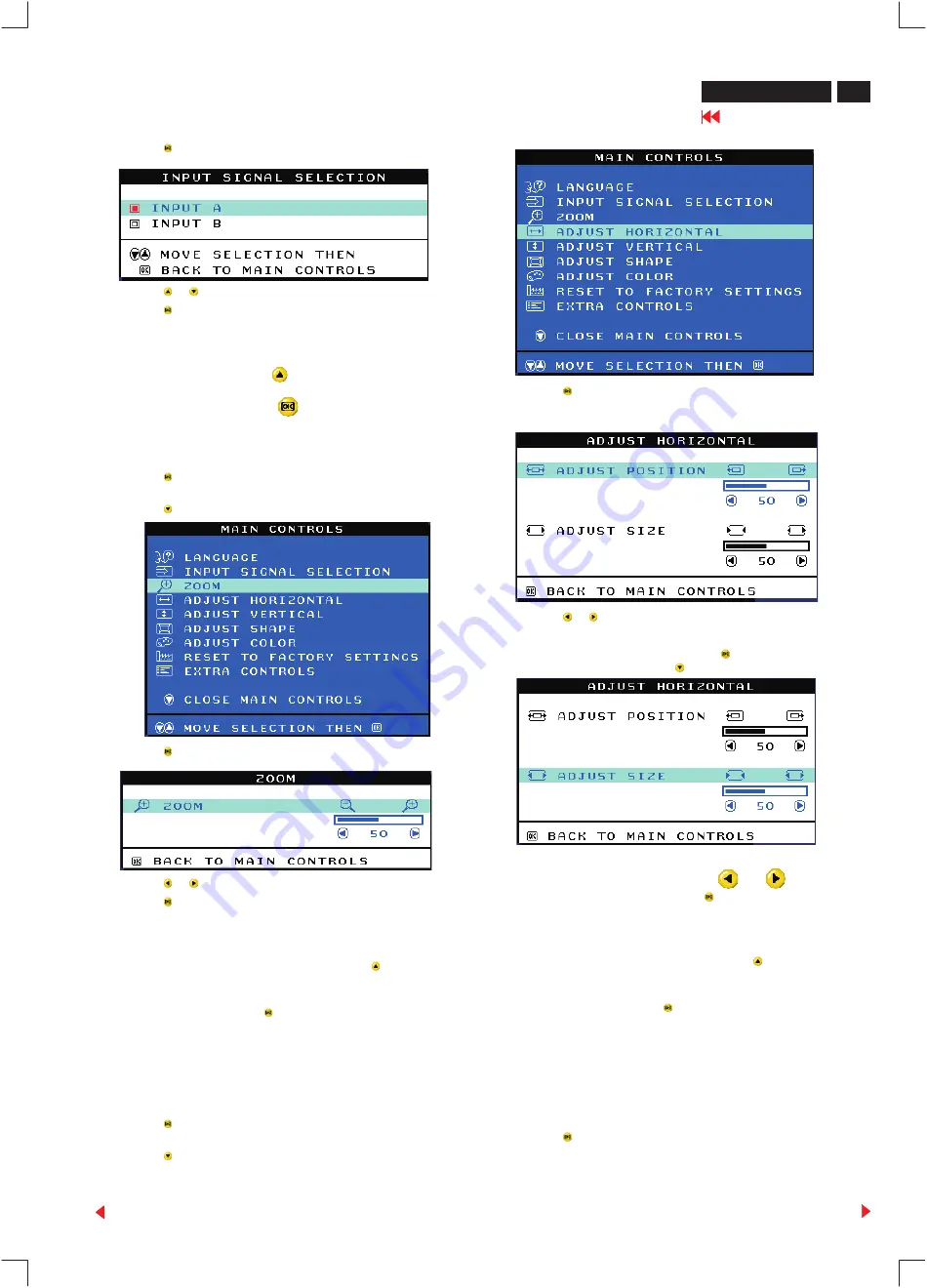
7
107P2 CM25 GSIII
OSD Adjustments
3) Press the button. The INPUT SIGNAL SELECTION window
appears.
4) Press the or button to highlight INPUT B or INPUT A.
5) Press the button to confirm your selection and return to the MAIN
CONTROLS window. CLOSE MAIN CONTROLS will be highlighted.
After returning to MAIN CONTROLS . . .
. to continue to ZOOM, press the
button until ZOOM is highlighted.
Next, follow steps 3 - 5 under ZOOM.
. . . to exit completely, press the
button
ZOOM
ZOOM increases or decreases the size of the images on your screen.
To adjust the ZOOM follow the steps below.
1) Press the button on the monitor. The MAIN CONTROLS window
appears.
2) Press the
button until ZOOM is highlighted.
3) Press the button. The ZOOM window appears.
4) Press the or button to adjust ZOOM.
5) Press the button to confirm your selection and return to the MAIN
CONTROLS window. CLOSE MAIN CONTROLS will be highlighted.
After returning to MAIN CONTROLS . . .
. . . to continue to ADJUST HORIZONTAL, press the button until
ADJUST HORIZONTAL is highlighted. Next, follow steps 3 - 7 under
ADJUST HORIZONTAL.
. . . to exit completely, press the button
ADJUST HORIZONTAL
ADJUST POSITION under ADJUST HORIZONTAL shifts the image on
your screen either to the left or right. Use this feature if your image
does not appear centered. ADJUST SIZE under ADJUST
HORIZONTAL expands or controls the image on your screen, pushing it
out toward the left and right sides or pulling it in toward the center.
1) Press the button on the monitor. The MAIN CONTROLS window
appears.
2) Press the button until ADJUST HORIZONTAL is highlighted.
Smart Help
Smart Help
3) Press the button. The ADJUST HORIZONTAL window appears.
ADJUST POSITION should be highlighted.
4) Press the or button to move the image to the left or right.
5) When the position is adjusted, press the button to return to MAIN
CONTROLS window, or press the to highlight ADJUST SIZE.
6) To adjust the horizontal size, press the
or
button.
7) When the size is adjusted, press the
button to return to MAIN
CONTROLS window. CLOSE MAIN CONTROLS will be highlighted.
After returning to MAIN CONTROLS . . .
. . . to continue to ADJUST VERTICAL, press the button until ADJUST
VERTICAL is highlighted. Next, start with step 3 under ADJUST
VERTICAL and follow the directions.
. . . to exit completely, press the button
ADJUST VERTICAL
ADJUST POSITION under ADJUST VERTICAL shifts the image on
your screen either up or down. Use this feature if your image does not
appear centered. ADJUST SIZE under ADJUST VERTICAL expands or
controls the image on your screen, pushing it out toward the top or
bottom or pulling it in toward the center.
1) Press the button on the monitor. The MAIN CONTROLS window
appears.
Smart Help


























