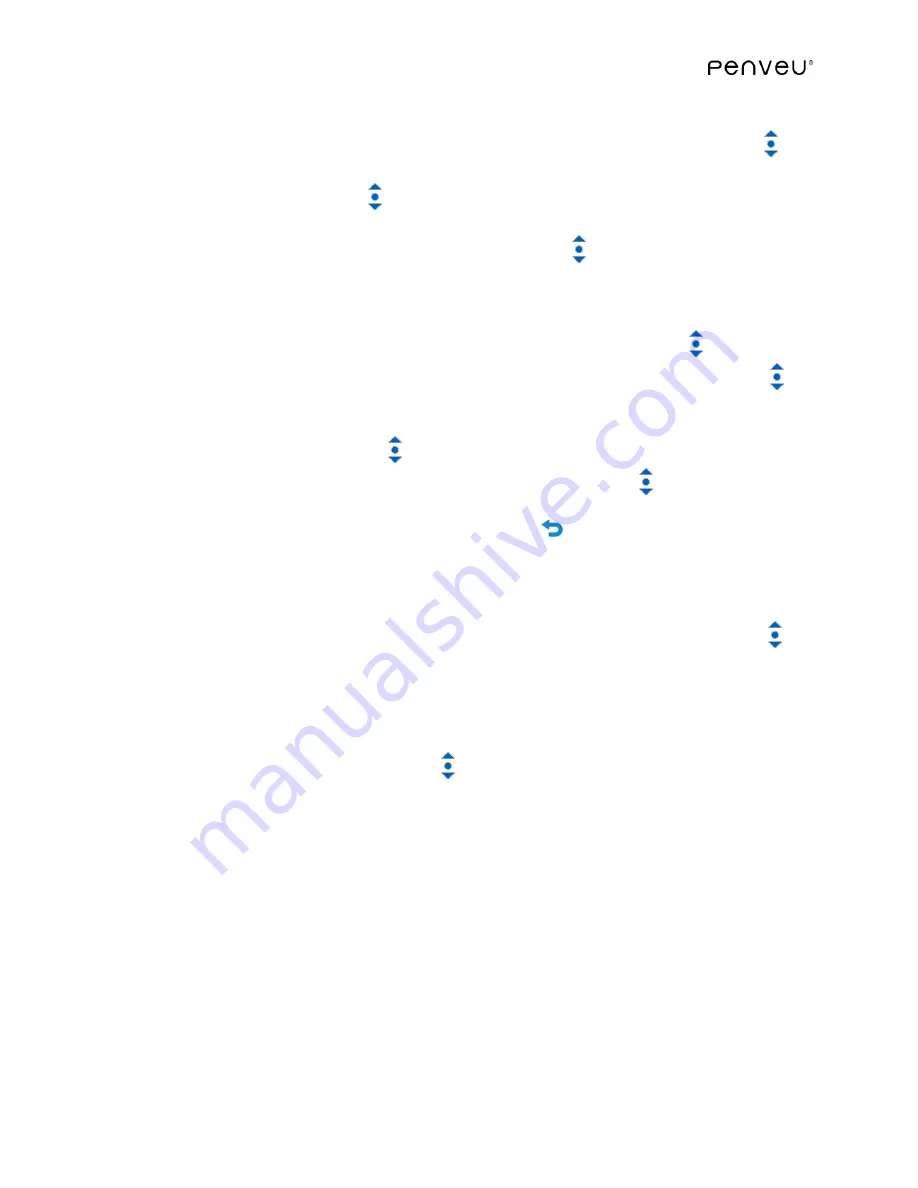
61
(DEFAULT) TAP & SCROLL
This option allows the user to select drawing tools and change
virtual ink colors without opening the
menu
User Interface
. Tap the Touch Scroll to
toggle between drawing tools (PEN, HIGHLIGHTER, or ERASER). Lightly slide your finger
along the Touch Scroll to select the virtual ink color.
Note: Use this option if you plan to write and highlight in different colors.
SCROLL NEXT
Changes the functionality of the Touch Scroll while in pen mode. The colors
and thickness for the PEN and HIGHLIGHTER are fixed based on the most recent
selection. Colors and thicknesses may still be changed by using the
menu
User
Interface
– PEN or HIGHLIGHTER option.
When using applications such as PowerPoint, tapping the Touch Scroll now allows the
user to advance to the next slide. Lightly sliding your finger along the Touch Scroll
allows the user to advance to the next slide. Rapidly sliding your finger will advance
many slides forward or back. When using applications such a Word, lightly sliding your
finger on the Touch Scroll will page up or page down within the document based on
the action performed. Tapping your finger on the Touch Scroll will gradually advance
the user down the document. This option leaves all annotations or drawings on-screen.
Use the CLEAR ALL option or
Undo/Back Button
to clear the screen.
Note: Use this option when you may want drawings or annotations to remain on
screen, such as when comparing diagrams or photographs.
NEXT & CLEAR
Same functionality as SCROLL NEXT, except ALL annotations or drawings on-
screen are removed when either tapping or sliding your finger on the Touch Scroll .
Note: Use this option when you are delivering a presentation and do not want to
switch between pen and mouse mode. This option enables the user to quickly
advance between slides and clear all drawing and highlighting, as the slides are being
advanced.
MENU ONLY
Disables the Touch Scroll from toggling between PEN, HIGHLIGHTER or
ERASER as well as changing colors. Make all selections using the
menu
User Interface
.
Drawing tools, colors and thicknesses may still be changed by using the
menu
User
Interface
.
Note:
Use this option to limit functionality to the most recent tool used, such as PEN
or HIGHLIGHTER, as well as color and line thickness.
3.9.2
PEN TO MOUSE
Use the
PEN TO MOUSE option under SETTINGS
to
define the options available when
switching between pen and mouse mode






























