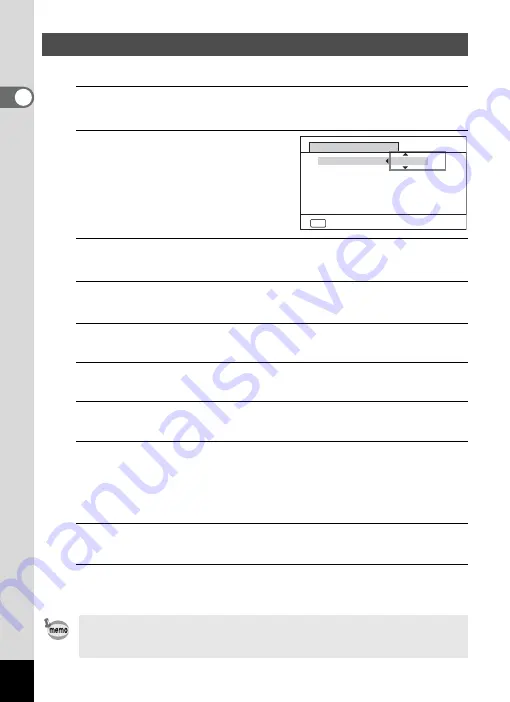
46
1
Gettin
g
Sta
rte
d
Set the current date and time and the display format.
1
Press the four-way controller (
5
).
The frame moves to [mm/dd/yy].
2
Use the four-way controller (
23
)
to choose the date and time
display format.
Choose from [mm/dd/yy], [dd/mm/yy] or [yy/
mm/dd].
3
Press the four-way controller (
5
).
The frame moves to [24h].
4
Use the four-way controller (
23
) to select [24h] (24-hour
display) or [12h] (12-hour display).
5
Press the four-way controller (
5
).
The frame returns to [Date Format].
6
Press the four-way controller (
3
).
The frame moves to [Date].
7
Press the four-way controller (
5
).
The frame moves to the month.
8
Use the four-way controller (
23
) to change the month.
Change the day and year in the same manner.
Next, change the time.
If you selected [12h] in step 4, the camera switches between am and pm
corresponding to the time.
9
Press the four-way controller (
3
) to select [Settings
complete].
10
Press the
4
button.
This confirms the date and time.
Setting the Date and Time
If you press the
4
button in step 10, the camera clock is reset to 0 seconds.
To set the exact time, press the
4
button when the time signal (on the TV,
radio, etc.) reaches 0 seconds.
MENU
mm/dd/yy
24h
00:00
Cancel
Settings complete
Date Adjustment
Date Format
Date
Time
01/01/2013
Summary of Contents for WG-3 GPS
Page 207: ...205 7 Connecting to a Computer...
Page 209: ...207 8 Appendix c R B c X c Q e S F 9 38 38 38 4 4 5 6...
Page 237: ...Memo Memo...
Page 238: ...Memo Memo...
Page 239: ...Memo...






























