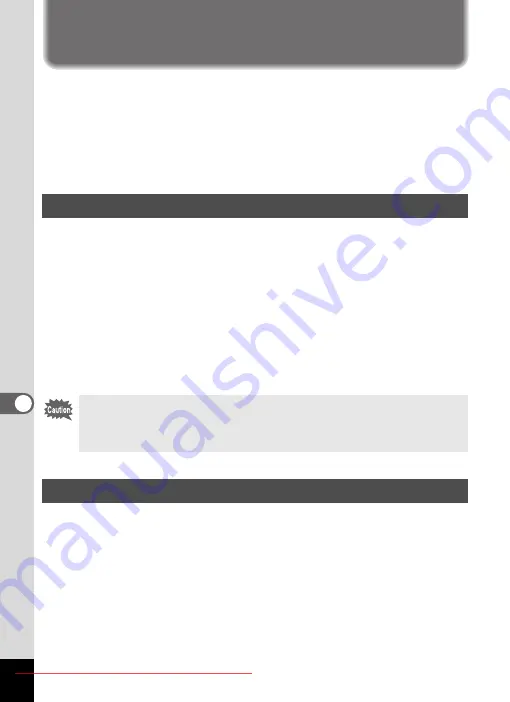
7
Vi
ewi
n
g Im
age
s on
a
Co
mp
uter
Setting Up Your Computer
By installing the software supplied with the camera on your computer
and connecting the camera to your computer with the USB cable, you
can transfer images and movies captured with your camera to the
computer and then display and manage them. This section explains how
to install the provided software and the other necessary preparations for
enjoying the captured pictures and movies on your computer.
The following software is included in the CD-ROM (S-SW122).
Image viewing/managing/editing software
Windows
• “MediaImpression 3.1 for PENTAX”
Macintosh
• “MediaImpression 2.1 for PENTAX”
Applicable languages: English, French, German, Spanish, Portuguese, Italian,
Dutch, Swedish, Russian, Korean, Chinese (traditional and simplified), Japanese
The following system requirements must be met for you to fully enjoy the
images and movies captured with the camera on your computer.
Provided Software
It is recommended to use the optional AC adapter kit K-AC122 when the
camera is connected to the computer (p.35). If the battery runs out of
power while images are being transmitted to the computer, the image
data may be lost or damaged.
System Requirements
Summary of Contents for OPTIO VS20
Page 6: ...Downloaded From camera usermanual com...
Page 13: ...Downloaded From camera usermanual com...
Page 15: ...Downloaded From camera usermanual com...
Page 20: ...Downloaded From camera usermanual com...
Page 21: ...Downloaded From camera usermanual com...
Page 23: ...Downloaded From camera usermanual com...
Page 30: ...Downloaded From camera usermanual com...
Page 33: ...Downloaded From camera usermanual com...
Page 35: ...Downloaded From camera usermanual com...
Page 41: ...Downloaded From camera usermanual com...
Page 50: ...Downloaded From camera usermanual com...
Page 52: ...Downloaded From camera usermanual com...
Page 59: ...Downloaded From camera usermanual com...
Page 64: ...Downloaded From camera usermanual com...
Page 65: ...Downloaded From camera usermanual com...
Page 68: ...Downloaded From camera usermanual com...
Page 70: ...Downloaded From camera usermanual com...
Page 77: ...Downloaded From camera usermanual com...
Page 80: ...Downloaded From camera usermanual com...
Page 81: ...Downloaded From camera usermanual com...
Page 90: ...Downloaded From camera usermanual com...
Page 112: ...Downloaded From camera usermanual com...
Page 113: ...Downloaded From camera usermanual com...
Page 115: ...Downloaded From camera usermanual com...
Page 117: ...Downloaded From camera usermanual com...
Page 121: ...Downloaded From camera usermanual com...
Page 128: ...Downloaded From camera usermanual com...
Page 129: ...Downloaded From camera usermanual com...
Page 130: ...Downloaded From camera usermanual com...
Page 132: ...Downloaded From camera usermanual com...
Page 133: ...Downloaded From camera usermanual com...
Page 141: ...Downloaded From camera usermanual com...
Page 146: ...Downloaded From camera usermanual com...
Page 160: ...Downloaded From camera usermanual com...
Page 164: ...Downloaded From camera usermanual com...
Page 166: ...Downloaded From camera usermanual com...
Page 170: ...Downloaded From camera usermanual com...
Page 176: ...Downloaded From camera usermanual com...
Page 177: ...6 Settings Camera Settings 176 Downloaded From camera usermanual com...
Page 181: ...Downloaded From camera usermanual com...
Page 191: ...Downloaded From camera usermanual com...
Page 193: ...Downloaded From camera usermanual com...
Page 194: ...Downloaded From camera usermanual com...
Page 208: ...Downloaded From camera usermanual com...
Page 209: ...Downloaded From camera usermanual com...
Page 210: ...Downloaded From camera usermanual com...
Page 212: ...Downloaded From camera usermanual com...
Page 215: ...Downloaded From camera usermanual com...
Page 228: ...Downloaded From camera usermanual com...
Page 232: ...Downloaded From camera usermanual com...
Page 238: ...Downloaded From camera usermanual com...
















































