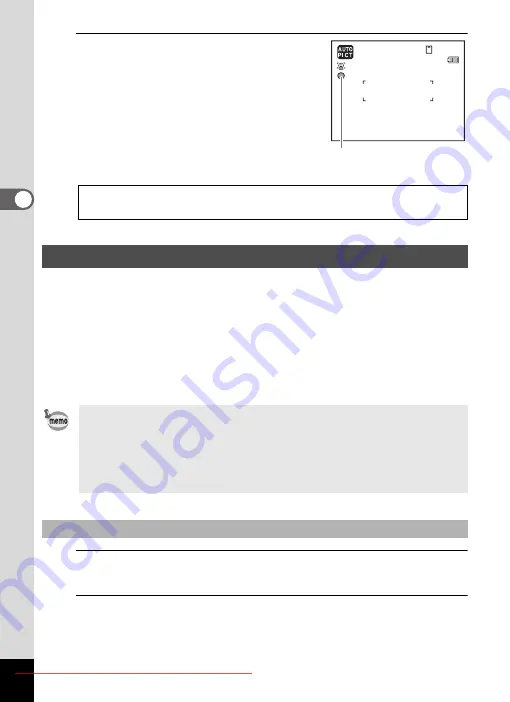
3
Ta
king
Pi
ct
ures
4
Press the MENU button.
The camera returns to capture status.
Tilt icon in the capture mode
R
(green): The camera is level.
S
/
T
(yellow): The camera is tilted.
U
/
V
(red): The camera is extremely tilted.
You can assign a function to the Green button and recall it quickly by
simply pressing the Green button. This is useful for going straight to the
setting screens of frequently used functions.
The following functions can be assigned to the Green button:
1
Press the
3
button in
A
mode.
The [
A
Rec. Mode] menu appears.
2
Use the four-way controller (
23
) to select [Green
Button].
For examples of the Electronic Level display
1
Electronic level display
Calling Up a Specific Function
•
9
(Green) Mode
• Recorded Pixels
• EV Compensation
• Sensitivity
• The Green button setting can be returned to its default setting by
selecting [Reset] on the [
W
Setting] menu.
• The functions other than
9
(Green) mode can be set in the usual
manner on the [
A
Rec. Mode] menu.
• You cannot save different settings for the same function on the Green
button and on the [
A
Rec. Mode] menu.
To Assign a Function to the Green Button
14:25
14:25
38
38
02/02/2012
02/02/2012
Tilt icon
Summary of Contents for OPTIO VS20
Page 6: ...Downloaded From camera usermanual com...
Page 13: ...Downloaded From camera usermanual com...
Page 15: ...Downloaded From camera usermanual com...
Page 20: ...Downloaded From camera usermanual com...
Page 21: ...Downloaded From camera usermanual com...
Page 23: ...Downloaded From camera usermanual com...
Page 30: ...Downloaded From camera usermanual com...
Page 33: ...Downloaded From camera usermanual com...
Page 35: ...Downloaded From camera usermanual com...
Page 41: ...Downloaded From camera usermanual com...
Page 50: ...Downloaded From camera usermanual com...
Page 52: ...Downloaded From camera usermanual com...
Page 59: ...Downloaded From camera usermanual com...
Page 64: ...Downloaded From camera usermanual com...
Page 65: ...Downloaded From camera usermanual com...
Page 68: ...Downloaded From camera usermanual com...
Page 70: ...Downloaded From camera usermanual com...
Page 77: ...Downloaded From camera usermanual com...
Page 80: ...Downloaded From camera usermanual com...
Page 81: ...Downloaded From camera usermanual com...
Page 90: ...Downloaded From camera usermanual com...
Page 112: ...Downloaded From camera usermanual com...
Page 113: ...Downloaded From camera usermanual com...
Page 115: ...Downloaded From camera usermanual com...
Page 117: ...Downloaded From camera usermanual com...
Page 121: ...Downloaded From camera usermanual com...
Page 128: ...Downloaded From camera usermanual com...
Page 129: ...Downloaded From camera usermanual com...
Page 130: ...Downloaded From camera usermanual com...
Page 132: ...Downloaded From camera usermanual com...
Page 133: ...Downloaded From camera usermanual com...
Page 141: ...Downloaded From camera usermanual com...
Page 146: ...Downloaded From camera usermanual com...
Page 160: ...Downloaded From camera usermanual com...
Page 164: ...Downloaded From camera usermanual com...
Page 166: ...Downloaded From camera usermanual com...
Page 170: ...Downloaded From camera usermanual com...
Page 176: ...Downloaded From camera usermanual com...
Page 177: ...6 Settings Camera Settings 176 Downloaded From camera usermanual com...
Page 181: ...Downloaded From camera usermanual com...
Page 191: ...Downloaded From camera usermanual com...
Page 193: ...Downloaded From camera usermanual com...
Page 194: ...Downloaded From camera usermanual com...
Page 208: ...Downloaded From camera usermanual com...
Page 209: ...Downloaded From camera usermanual com...
Page 210: ...Downloaded From camera usermanual com...
Page 212: ...Downloaded From camera usermanual com...
Page 215: ...Downloaded From camera usermanual com...
Page 228: ...Downloaded From camera usermanual com...
Page 232: ...Downloaded From camera usermanual com...
Page 238: ...Downloaded From camera usermanual com...
















































