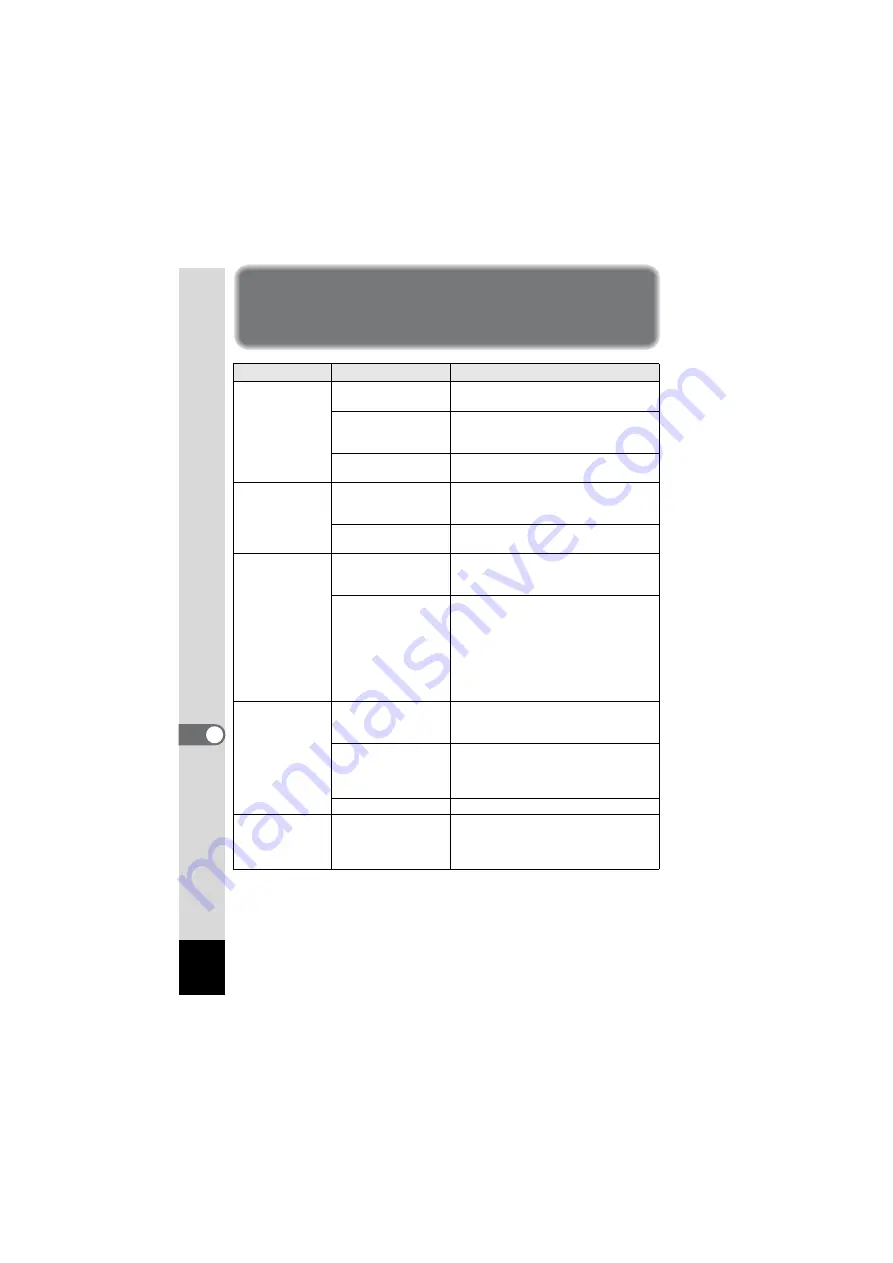
198
8
App
endi
x
Troubleshooting
Problem
Cause
Remedy
The camera will
not turn on
The battery is not
installed
Check if a battery is installed. If not,
install a battery.
The battery is installed
incorrectly
Check orientation of the battery. Reinsert
the battery with the label facing the
display (p.32).
The battery is
exhausted
Charged the battery.
No image appears
on the display
The camera is
connected to a
computer
The display is off when the camera is
connected to a computer.
The camera is
connected to a TV
The display is off when the camera is
connected to a TV.
The display is
hard to see
The brightness level of
the display is set too
dark
Adjust the brightness level in [Brightness
Level] in the [
W
Setting] menu (p.170).
Power Saving function
is activated
When the Power Saving function is
activated, the display automatically
darkens after a certain amount of time.
Press a button to return to the normal
brightness level.
Select [Off] in [Power Saving] in the
[
W
Setting] menu to turn the Power
Saving function off (p.171).
The shutter will
not release
The flash is charging
Pictures cannot be taken while the flash
is charging. Wait until charging is
finished.
There is no available
space on the SD
Memory Card or in the
built-in memory
Insert an SD Memory Card with available
space or delete unwanted images (p.37,
125).
Recording
Wait until recording is finished.
The picture is dark
when using the
flash
The subject is too far
away in a dark
environment, such as
a night scene
The picture becomes dark if the subject is
too far away. Take pictures within the
specified flash range.
Summary of Contents for OPTIO NB1000
Page 9: ...Memo 7...
Page 28: ...Memo 26...
Page 51: ...2 Common Operations Understanding the Button Functions 50 Setting the Camera Functions 55...
Page 114: ...Memo 112...
Page 136: ...Memo 134...
Page 160: ...Memo 158...
Page 161: ...6 Settings Camera Settings 160...
Page 178: ...Memo 176...
Page 179: ...7 Viewing Images on a Computer Setting Up Your Computer 178 Connecting to Your Computer 185...
Page 222: ...Memo 220...
Page 223: ...Memo...
















































