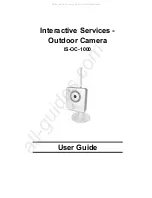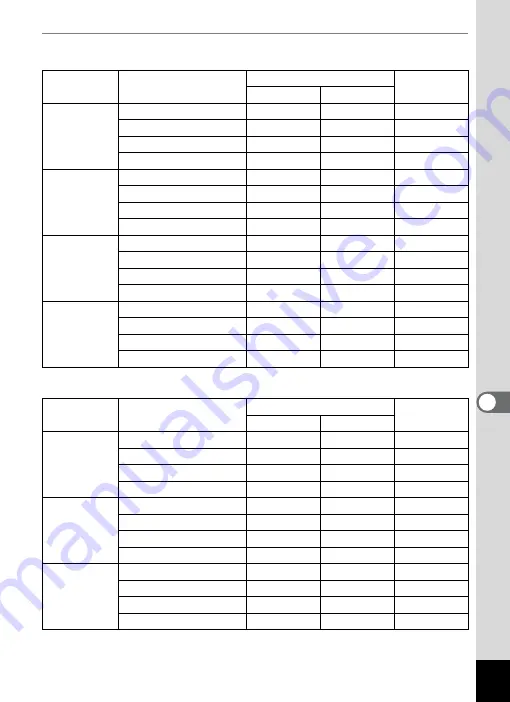
225
7
App
e
ndi
x
Still Pictures (when using a 2GB SD Memory Card)
Still Pictures (when using the built-in memory)
Approximate Image Storage Capacity and Recording Time
Aspect Ratio
JPEG Recorded Pixels
JPEG Quality
RAW
*1
Fine
Normal
D
E
(4000×3000)
326
653
82
6
(3072×2304)
516
1205
–
f
(2592×1944)
778
1499
–
h
(2048×1536)
1205
2364
–
E
I
(3968×2232)
435
865
88
L
(3072×1728)
653
1499
–
O
(2560×1440)
975
1921
–
Q
(2048×1152)
1921
3235
–
F
H
(3984×2656)
391
778
86
K
(3072×2048)
653
1205
–
N
(2592×1728)
778
1921
–
R
(2016×1344)
1205
3235
–
G
J
(2992×2992)
435
865
88
M
(2304×2304)
653
1499
–
P
(1936×1936)
975
1921
–
S
(1536×1536)
1921
3235
–
Aspect Ratio
JPEG Recorded Pixels
JPEG Quality
RAW
*1
Fine
Normal
D
E
(4000×3000)
12
25
3
6
(3072×2304)
20
47
–
f
(2592×1944)
30
58
–
h
(2048×1536)
47
94
–
E
I
(3968×2232)
17
34
3
L
(3072×1728)
25
58
–
O
(2560×1440)
38
76
–
Q
(2048×1152)
76
126
–
F
H
(3984×2656)
15
30
3
K
(3072×2048)
25
47
–
N
(2592×1728)
30
76
–
R
(2016×1344)
47
126
–