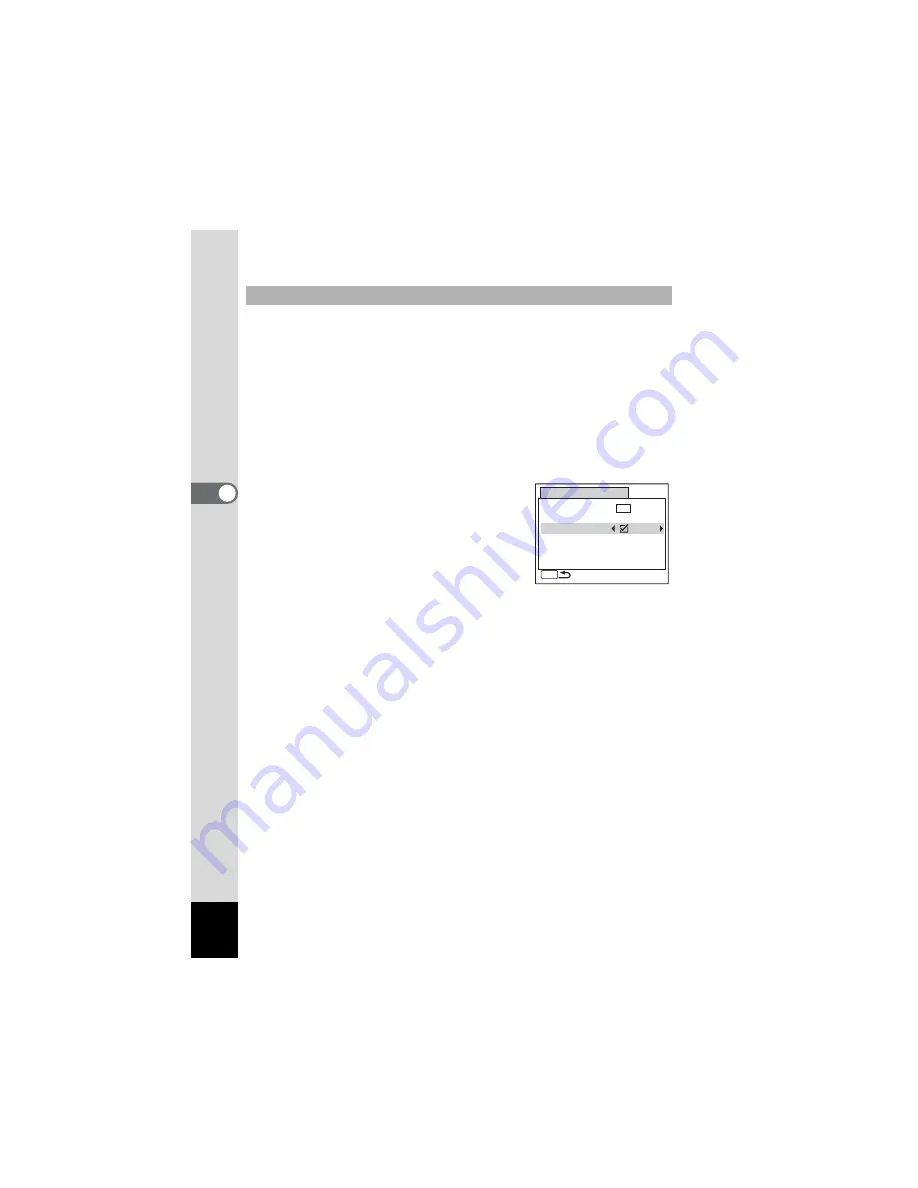
96
4
Tak
ing Pi
cture
s
You can compensate for camera shake while you are recording movies
with the Movie SR (Movie Shake Reduction) function.
1
Press the
3
button in the capture mode.
The [
A
Rec.Mode] menu appears.
2
Use the four-way controller (
23
) to select [Movie].
3
Press the four-way controller (
5
).
The [Movie] screen appears.
4
Use the four-way controller (
23
) to select [Movie SR].
5
Use the four-way controller (
45
)
to select
O
(On) or
P
(Off).
The Movie SR (Movie Shake Reduction)
setting is saved.
6
Press the
3
button twice.
The camera returns to capture status with
the current setting.
Setting the Movie SR (Movie Shake Reduction) Function
M o v i e
MENU
R e c o r d e d P i x e l s
F r a m e R a t e
M o v i e S R
3 0 f p s
640






























