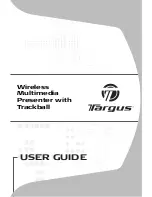61
4
Tak
ing Pi
cture
s
Available in
A
In
A
(Night Scene) and
(Night Scene Portrait), you can choose
settings appropriate for taking pictures of dark scenes, such as
nightscapes.
1
Press the four-way controller (
3
) in the capture mode.
The Capture Mode Palette appears.
2
Use the four-way controller (
2345
) to select
A
or
.
3
Press the
4
button.
The shooting mode is selected and the camera returns to capture
status.
4
Press the shutter release button halfway.
The focus frame on the display turns green if the subject is in focus.
5
Press the shutter release button fully.
The picture is taken.
Taking Pictures of Dark Scenes
(Night Scene/Night Scene Portrait Mode)
The Continuous Shooting and 16-frame shooting are not available
in
A
and
.
The shutter speed tends to be slower when taking pictures of dark
scenes. To prevent camera shake, it is recommended to shoot using
a tripod and/or the self-timer function. (p.85)
Four-way controller
4
button
Shutter release button