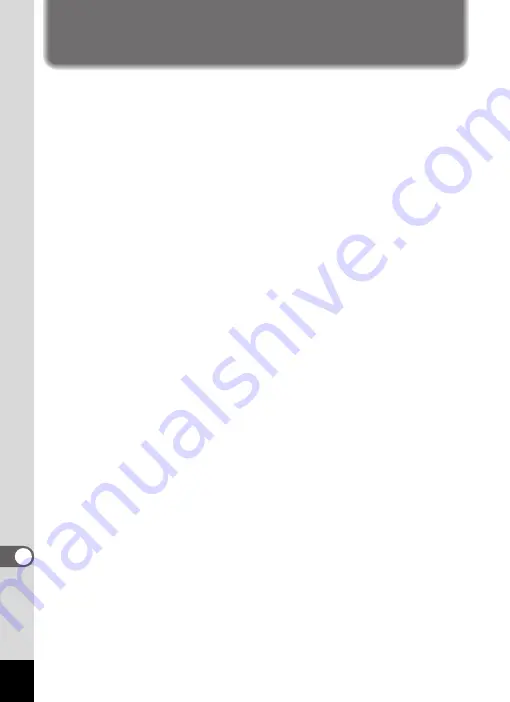
194
10
Appen
d
ix
WARRANTY POLICY
All PENTAX cameras purchased through authorized bona fide photographic
distribution channels are guaranteed against defects of material or workmanship
for a period of twelve months from date of purchase. Service will be rendered, and
defective parts will be replaced without cost to you within that period, provided the
equipment does not show evidence of impact, sand or liquid damage,
mishandling, tampering, battery or chemical corrosion, operation contrary to
operating instructions, or modification by an unauthorized repair shop. The
manufacturer or its authorized representatives shall not be liable for any repair or
alterations except those made with its written consent and shall not be liable for
damages from delay or loss of use or from other indirect or consequential
damages of any kind, whether caused by defective material or workmanship or
otherwise; and it is expressly agreed that the liability of the manufacturer or its
representatives under all guarantees or warranties, whether expressed or
implied, is strictly limited to the replacement of parts as hereinbefore provided. No
refunds will be made on repairs by non-authorized PENTAX service facilities.
Procedure During 12-month Warranty Period
Any PENTAX which proves defective during the 12-month warranty period should
be returned to the dealer from whom you purchased the equipment or to the
manufacturer. If there is no representative of the manufacturer in your country,
send the equipment to the manufacturer, with postage prepaid. In this case, it will
take a considerable length of time before the equipment can be returned to you
owing to the complicated customs procedures required. If the equipment is
covered by warranty, repairs will be made and parts replaced free of charge, and
the equipment will be returned to you upon completion of servicing. If the
equipment is not covered by warranty, regular charges of the manufacturer or of
its representatives will apply. Shipping charges are to be borne by the owner. If
your PENTAX was purchased outside of the country where you wish to have it
serviced during the warranty period, regular handling and servicing fees may be
charged by the manufacturer’s representatives in that country. Notwithstanding
this, your PENTAX returned to the manufacturer will be serviced free of charge
according to this procedure and warranty policy. In any case, however, shipping
charges and customs clearance fees to be borne by the sender. To prove the date
of your purchase when required, please keep the receipt or bills covering the
purchase of your equipment for at least a year. Before sending your equipment
for servicing, please make sure that you are sending it to the manufacturer’s
authorized representatives or their approved repair shops, unless you are
sending it directly to the manufacturer. Always obtain a quotation for the service
charge, and only after you accept the quoted service charge, instruct the service
station to proceed with the servicing.





































