Reviews:
No comments
Related manuals for 30 - Optio 30 3.2MP Digital Camera

ISTAR
Brand: NcTech Pages: 9

BY704A
Brand: ZEROXCLUB Pages: 25

OPTIO 550
Brand: Pentax Pages: 160

11009974
Brand: FourStar Pages: 11

Z3Pro
Brand: Z-EDGE Pages: 40
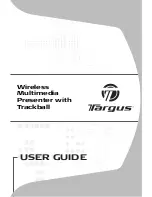
Wireless Multimedia Presenter with Trackball
Brand: Targus Pages: 16

SF 26
Brand: Leica Pages: 358

Exakta Varex
Brand: Ihagee Pages: 32

Pearleye P-007 LWIR
Brand: Allied Vision Technologies Pages: 85

QV-770
Brand: Casio Pages: 46

DC-H1-FG
Brand: Thinkware Pages: 56

4901-18
Brand: Golbong Pages: 41

VIVICAM 5015
Brand: Vivitar Pages: 28

QV-780
Brand: Casio Pages: 41

SnapShot Extra
Brand: Doerr Pages: 6

DK-PBK1-HDS
Brand: DSE Pages: 2

HAC-HDW2221R-Z
Brand: Dahua Pages: 19

presentercard
Brand: Turning Technologies Pages: 3



























