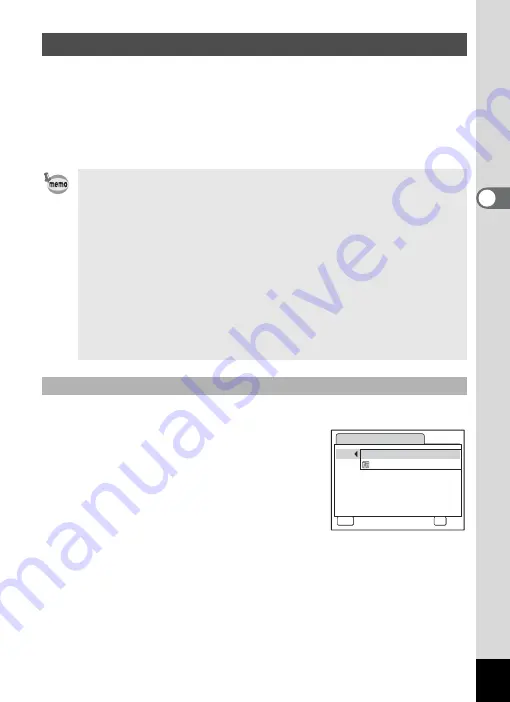
57
3
Co
mmo
n Oper
atio
ns
If you set the Green Mode in the Green button, the camera enters the
Green Mode when you press the Green button. If you set Fn Setting in
the Green button, the menu assigned to the four-way controller is
displayed when you press the Green button. This is useful for going
straight to the setting screens of frequently used functions such as EV
Compensation, Sensitivity and White Balance.
1
Select [Green Button] on the [
A
Rec.Mode] menu.
2
Press the four-way controller (
5
).
A pull-down menu appears.
3
Use the four-way controller (
23
)
to choose Green mode.
4
Press the
4
button.
The camera returns to the [
A
Rec.Mode]
menu.
5
Press the MENU button once.
The camera returns to capture status with the current setting.
Calling Up a Specific Menu
• The functions you can register in Fn Setting are Recorded Pixels,
Quality Level, White Balance, Focusing Area, Focus Limiter, AE
Metering, Sensitivity, EV Compensation, Sharpness, Saturation,
and Contrast when the Still Picture Capture Mode is selected, and
Recorded Pixels, Quality Level, Frame Rate, Color Mode, Movie
SR, White Balance, Focusing Area, EV Compensation,
Sharpness, Saturation, and Contrast when the
C
Mode is
selected.
• The Green Button setting can be returned to the default setting by
selecting [Reset] on the [
W
Setting] menu.
• The functions assigned to the Green button can be used in the usual
manner on the original menus ([
A
Rec.Mode] and [
W
Setting]).
Registering the Green Mode in the Green Button
Green Button
Q
9
Green Mode
Fn Setting
MENU
Cancel
OK
OK
Summary of Contents for 19321
Page 210: ...Memo ...






























