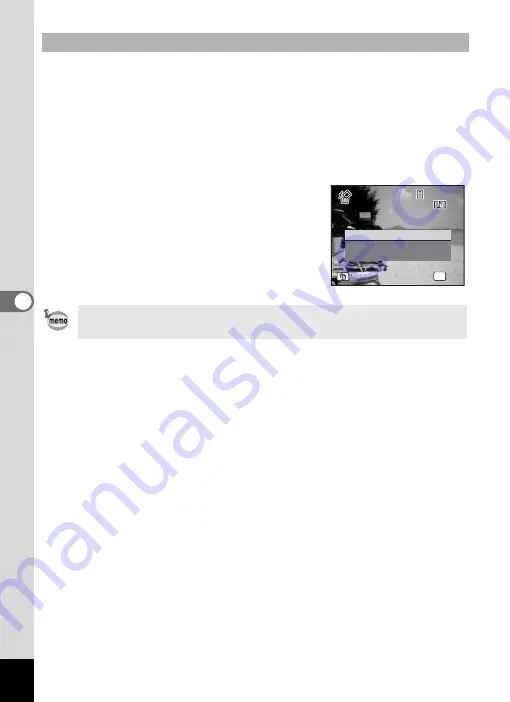
128
5
Playing
Back
a
n
d
De
le
tin
g
Im
age
s
If sound has been recorded with an image (p.161), you can delete the
sound without deleting the image.
1
Enter the
Q
mode and use the four-way controller
(
45
) to choose an image with sound.
2
Press the
i
button.
The confirmation screen appears.
3
Use the four-way controller (
23
)
to select [Delete Sound].
4
Press the
4
button.
The sound file is deleted.
Deleting a Sound File
Select [Delete] in Step 3 above to delete both the image and sound
file.
D e l e t e
D e l e t e S o u n d
C a n c e l
1 0 0
1 0 0 - 0 0 1 7
0 0 1 7
1 0 0 - 0 0 1 7
OK
O K
O K
O K
All Images/Sounds
All Images/Sounds
All Images/Sounds
All Images/Sounds
All Images/Sounds
All Images/Sounds
Summary of Contents for 19321
Page 210: ...Memo ...






























