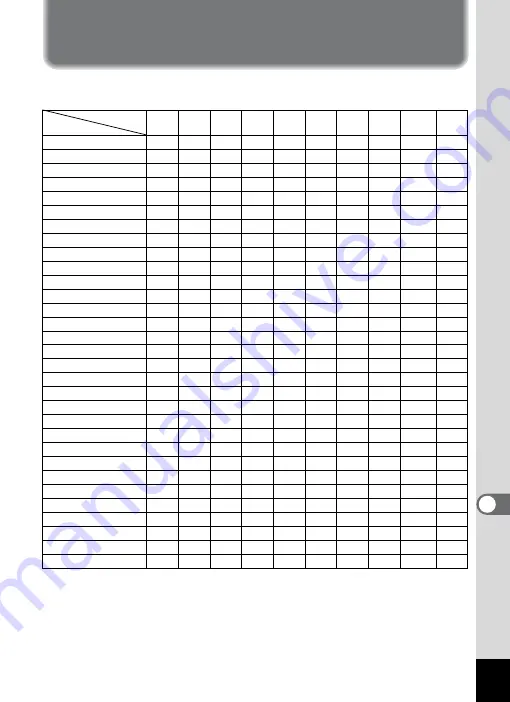
189
9
App
endi
x
Functions Available for Each Shooting Mode
Yes: Can be set and function is available.
No : Cannot be set.
#
: Can be set but function is not available.
*1 If you select one of these functions in another shooting mode and then enter the Green
mode, only the function selected is available.
*2 Fixed at
L
*3 Fixed at
a
(flash off)
*4 Follows setting for [Movie]
*5 Not available during recording
*6 Some related settings are applied
*7
K
(Manual) is not available
5
9
R
A
C
O
Y
Q
q
<
B
i
I
>
,
(Auto)
Yes Yes Yes
No
No
*3
No
Yes No
*3
Yes
Yes
a
(Flash Off)
Yes Yes Yes Yes Yes
*3
No
Yes Yes
*3
Yes
Yes
b
(Flash On)
Yes
No
Yes Yes No
*3
No
Yes No
*3
Yes
Yes
c
(Auto + Red-eye) Yes
No
Yes
No
No
*3
No
Yes No
*3
Yes
Yes
d
(Flash On + Red-eye) Yes
No
Yes Yes No
*3
No
Yes No
*3
Yes
Yes
b
(Soft)
Yes
No
Yes Yes No
*3
No
Yes No
*3
Yes
Yes
g
(Self-timer)
Yes Yes
*1
Yes Yes Yes
No
Yes Yes
Yes
Yes
Z
(2 Sec. Self-timer) Yes Yes
*1
Yes Yes Yes
No
Yes Yes
Yes
Yes
1
(Continuous Shooting) No
No
Yes
No
No
No
No
No
Yes
No
c
(HS Cont. Shooting) No
No
Yes
No
No
No
No
No
Yes
No
k
(Interval Shoot)
No
No
Yes Yes Yes
No
No
Yes
Yes
No
=
(Standard)
Yes Yes Yes Yes Yes
No
Yes Yes
Yes
Yes
q
(Macro)
Yes Yes Yes Yes Yes
No
Yes Yes
Yes
Yes
s
(Infinity)
Yes
No
Yes Yes Yes
No
Yes Yes
Yes
Yes
3
(Pan Focus)
Yes Yes Yes Yes Yes
No
Yes Yes
Yes
Yes
\
(Manual Focus) Yes
No
Yes Yes Yes
No
Yes Yes
Yes
Yes
Recorded Pixels
Yes
No
Yes Yes
#
*4
#
No
*8
#
*4
Yes
Yes
Quality Level
Yes
No
Yes Yes
#
*4
#
No
*9
#
*4
Yes
Yes
White Balance
No
*16
No
Yes Yes Yes
#
*7
Yes No
*16
No
No
*16
AE Metering
No
*2
No
Yes Yes No
*2
#
Yes No
*2
No
*2
No
*2
Sensitivity
Yes
No
Yes Yes
No
#
Yes
No
Yes
Yes
EV Compensation
No
No
Yes Yes Yes
*5
#
Yes Yes
*5
Yes
Yes
Focusing Area
No
*11
No
Yes Yes Yes
*10
#
Yes
*10
Yes
*10
Yes No
*11
Focus Limiter
Yes
No
Yes Yes Yes
#
Yes Yes
Yes
Yes
Movie
#
No
#
#
Yes
#
Yes Yes
#
#
Digital Zoom
Yes
No
Yes Yes Yes
#
Yes Yes
Yes
No
Instant Review
Yes
No
Yes Yes
#
#
Yes
#
Yes
Yes
Memory
Yes
No
Yes Yes Yes
*6
Yes
*6
Yes Yes
*6
Yes
Yes
Sharpness
No
No
Yes Yes Yes
#
Yes
No
No
No
Saturation
No
No
Yes Yes Yes
#
Yes
No
No
No
Contrast
No
No
Yes Yes Yes
#
Yes
No
No
No






























