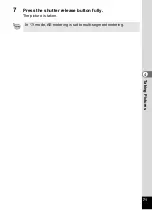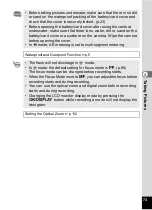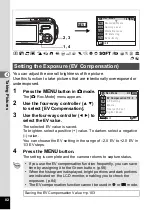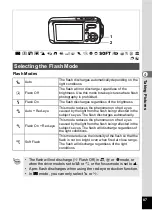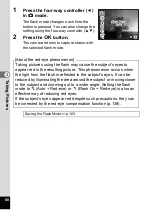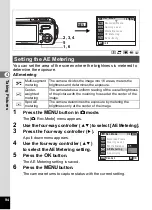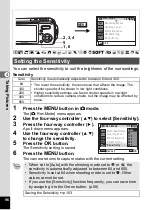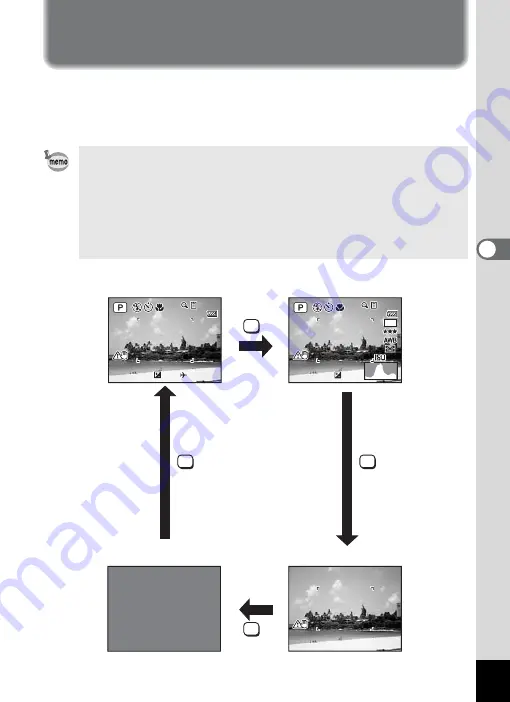
83
4
Tak
ing Pi
cture
s
Displaying Shooting Information in
Capture Mode
The LCD monitor display changes in the following sequence each time
you press the
4
/
W
button: Normal Display, His Info,
No Icons, Backlight Off.
For details of each display mode, refer to “Monitor Indications” (p.18).
• All the camera buttons function as normal even when the backlight
is off. Press the shutter release button to take pictures as normal.
•
S
appears when camera shake is likely to occur. To prevent
camera shake, use a tripod and the self-timer function. (p.76)
• In
I
,
>
or
z
mode, only
I
,
>
or
z
and the focus frame
appear on the LCD monitor. No other shooting information is
displayed. In addition, you cannot change the information displayed
on the LCD monitor by pressing the
4
/
W
button.
0 3 / 2 5 / 2 0 0 6
0 3 / 2 5 / 2 0 0 6
1 4 : 2 5
1 4 : 2 5
1 4 : 2 5
+ 1 . 0
+ 1 . 0
+ 1 . 0
3 8
3 8
3 8
OK
OK
OK
OK
F 3 . 3
F 3 . 3
1 / 2 5 0
1 / 2 5 0
F 3 . 3
1 / 2 5 0
+ 1 . 0
+ 1 . 0
+ 1 . 0
3 8
3 8
3 8
6
M
200
200
200
3 8
0 3 / 2 5 / 2 0 0 6
His Info
No Icons
Normal Display
Backlight Off