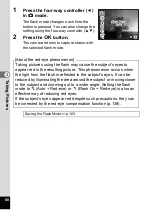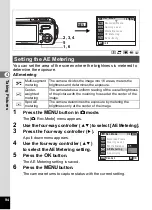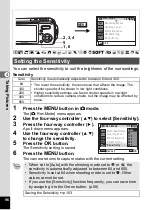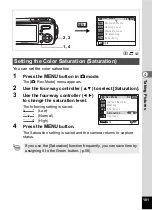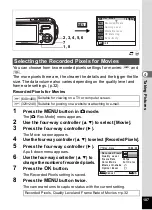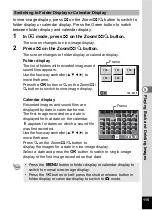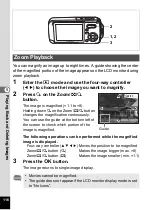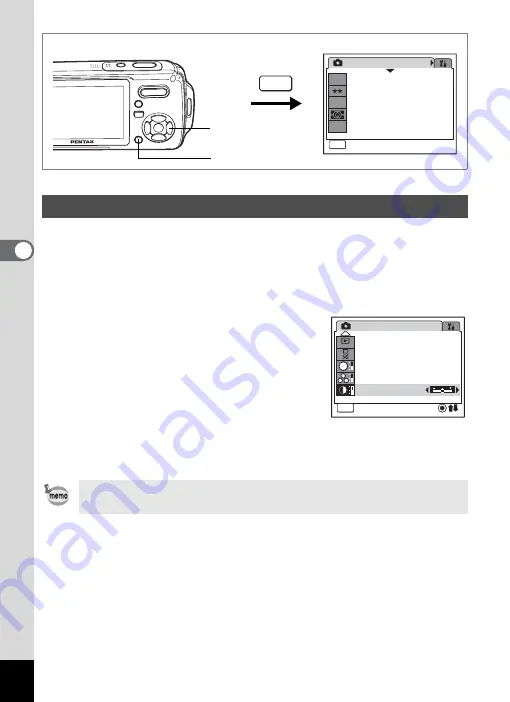
102
4
Tak
ing Pi
cture
s
R
C
C
You can set the image contrast level.
1
Press the
3
button in
A
mode.
The [
A
Rec.Mode] menu appears.
2
Use the four-way controller (
23
) to select [Contrast].
3
Use the four-way controller (
45
)
to change the contrast level.
The following setting is saved.
F
(Low)
G
(Normal)
H
(High)
4
Press the
3
button.
The Contrast setting is saved and the camera returns to capture
status.
Setting the Image Contrast (Contrast)
If you use the [Contrast] function frequently, you can save time by
assigning it to the Green button. (p.58)
R e c . M o d e
MENU
E x i t
E x i t
E x i t
1 / 3
6
M
Recorded Pixels
Q u a l i t y L e v e l
W h i t e B a l a n c e
A E M e t e r i n g
S e n s i t i v i t y
AWB
ISO
AUTO
MENU
2, 3
1, 4
MENU
3 / 3
QUICK
S
R e c . M o d e
I n s t a n t R e v i e w
M e m o r y
S h a r p n e s s
S a t u r a t i o n
C o n t r a s t
E x i t