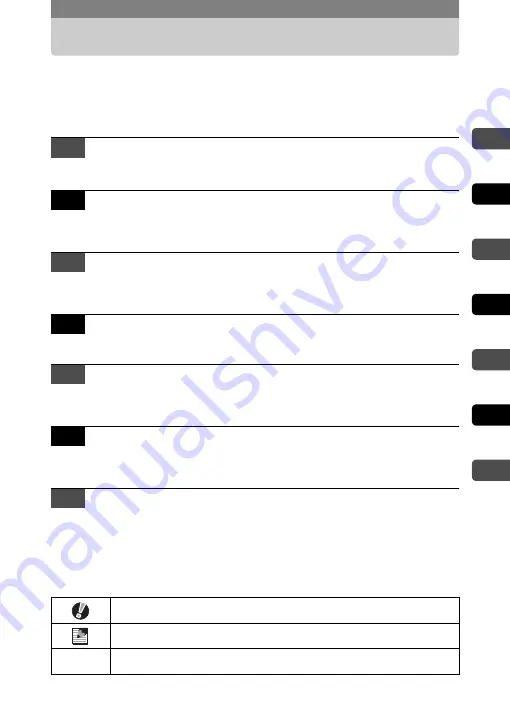
1
1
2
3
4
5
6
7
Overview of the Operating Manual
You should read the chapters “Getting Started” and “Camera Features” while
operating the Optio T10 to familiarize yourself with how the camera works.
Refer to the other chapters as necessary for information on additional
camera features.
This chapter explains what you need to know about the camera.
Be sure to read it and follow the instructions.
This chapter explains the main features of the camera including basic
operations such as taking pictures, recording movies and sounds,
and printing images.
This chapter goes into more detail about various ways to take
pictures, how to set relevant functions, and how to get the most out of
these functions.
This chapter explains how to play back, delete, and edit still pictures,
movies, and recorded sound.
This chapter explains how to print still images using PictBridge and
the DPOF printing setting with a DPOF-compatible printer or photo
processing lab.
This chapter explains how to format the SD Memory Card or the built-
in memory, set the date and time, sound, LCD monitor brightness,
and other camera-related functions.
This section details optional accessories and troubleshooting tips.
* For information on transferring images to a PC and installing ACDSee for PENTAX,
see the supplied “PC Connection Manual”. For details on editing and printing images
on a PC, see Help in the ACDSee for PENTAX software for related topics.
The symbols used in this operating manual are explained below.
1
Getting Started
2
Camera Features
3
Taking Pictures
4
Playing Back and Editing Images
5
Printing Images
6
Settings
7
Appendix
This indicates precautions to be taken when operating the camera.
This indicates information that is useful to know.
1
This indicates the reference page for an explanation of a related
operation.
Summary of Contents for 18941 - Optio T10 Digital Camera
Page 149: ...147 Memo ...
Page 162: ...Memo ...


















