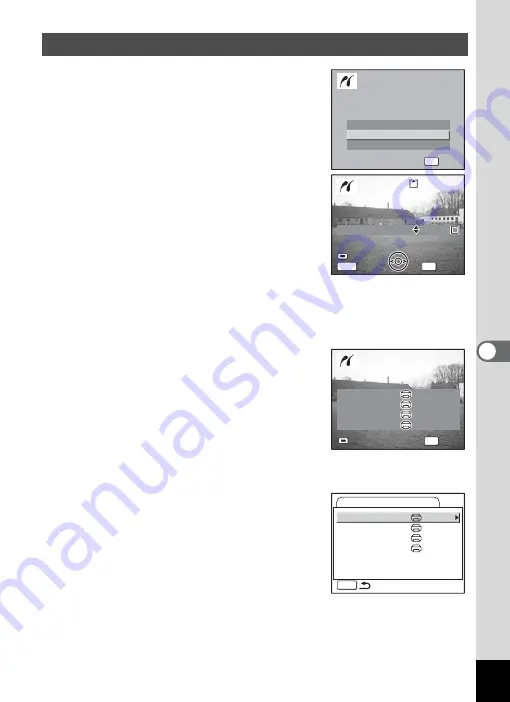
127
6
Play
bac
k
/D
el
eting
/Editi
n
g
1
Use the four-way controller (
23
)
to select [Print One].
2
Press the OK button.
The Print this image screen appears.
3
Use the four-way controller (
45
)
to choose the image to print.
4
Use the four-way controller (
23
)
to choose the number of copies.
You can print up to 99 copies.
5
Use the Green button to choose
whether to insert the date or not.
O
(On) : The date will be imprinted.
P
(Off) : The date will not be imprinted.
6
Press the OK button.
The print settings confirmation screen
appears.
To print the image according to the print
settings on the printer, press the OK button.
To change the print settings, go to Step 7.
7
Press the Green button.
The Change setting screen appears.
8
Select [Paper Size] and press the
four-way controller (
5
).
Printing Single Images
DPOF setting
DPOF setting
Print All
Print All
Select printing mode
Select printing mode
DPOF setting
Print One
Print All
OK
OK
OK
OK
Select printing mode
Date
Date
Copies
Copies
1
Cancel
Cancel
100-0010
100-0010
100-0010
Date
Copies
Print this image
Print this image
Print this image
1
OK
MENU
Date
Date
Cancel
Date
Paper Size
Paper Type
Quality
Border Status
Setting
Setting
Setting
Setting
Print with this setting?
Paper Size
Paper Type
Quality
Border Status
Setting
Setting
Setting
Setting
Print with this setting?
OK
OK
OK
OK
Change
Change
Change
Paper Size
Paper Type
Quality
Border Status
Setting
Setting
Setting
Setting
PictBridge
MENU
Summary of Contents for 18903 - Optio A10 8MP Digital Camera
Page 188: ...186 8 Appendix Write protect switch 23 Z Zoom 69 Zoom button 12 37 38 Zoom Display 107 ...
Page 189: ...Memo ...
Page 190: ...Memo ...
Page 191: ...Memo ...






























