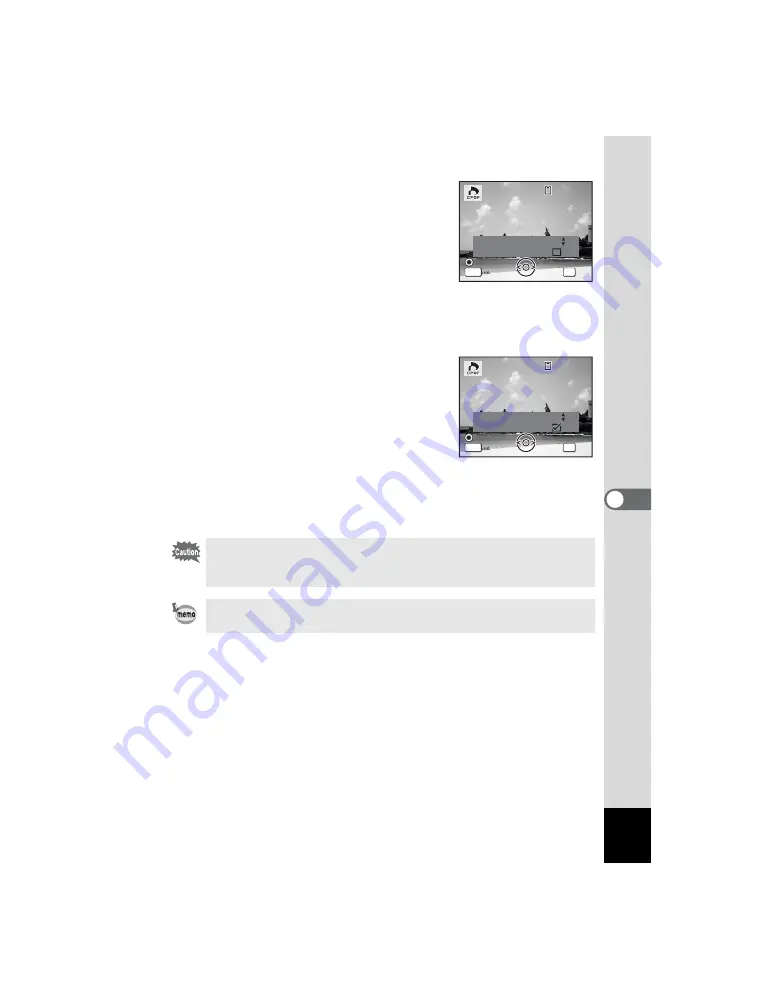
113
6
Edi
ting and Pr
in
ting
Ima
g
es
5
Press the
4
button.
The message [DPOF setting for this image]
appears. To make DPOF settings for
another image, use the four-way controller
(
45
) to select another image.
If DPOF settings have already been made
for an image, the previous number of copies
and date setting (
O
or
P
) will be displayed.
6
Use the four-way controller (
23
) to choose the number
of copies.
7
Use the Green button to choose
whether to insert the date or not.
O
(On) : The date will be imprinted.
P
(Off) : The date will not be imprinted.
To continue setting DPOF print order data,
use the four-way controller (
45
) to choose
another image and repeat Steps 6 and 7.
8
Press the
4
button.
The DPOF settings are saved and the screen returns to the DPOF
menu.
Depending on the printer or printing equipment at the photo
processing lab, the date may not be imprinted on the pictures even
if
O
(On) was selected in the DPOF settings.
To cancel DPOF settings, set the number of copies to [00] in Step 6
and press the
4
button.
Copies
DPOF setting for
DPOF setting for
this image
this image
DPOF setting for
this image
Date
Date
Date
00
Cancel
Cancel
Cancel
MENU
OK
OK
OK
OK
100
100-0017
0017
100-0017
MENU
Copies
DPOF setting for
DPOF setting for
this image
this image
DPOF setting for
this image
Date
Date
Date
Cancel
Cancel
Cancel
OK
OK
OK
OK
100
100-0017
0017
100-0017
01
















































