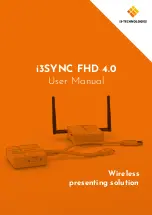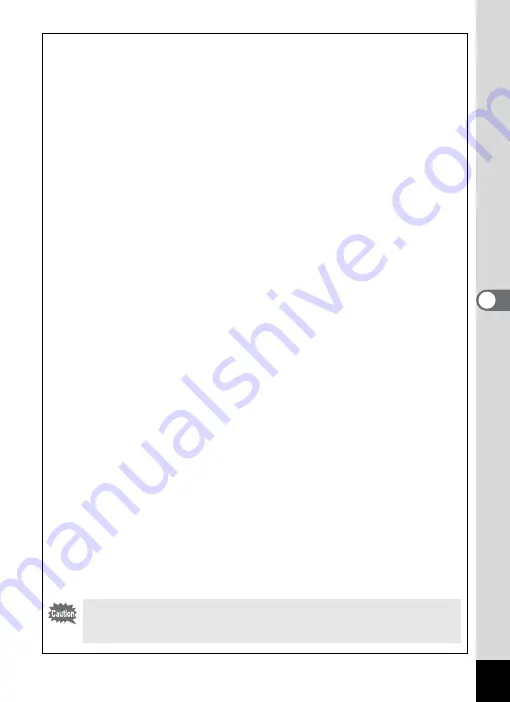
169
5
Edi
ting and Pr
in
ting
Ima
g
es
Optional Frames
The optional frames are stored in the built-in memory in the Optio P80. These
optional frames are deleted if the files on the built-in memory are deleted with a
computer or the built-in memory is formatted. To reload the optional frames into
the built-in memory, copy the files from the CD-ROM (S-SW87) supplied with
the camera.
To Copy Frames
1
Remove the SD Memory Card from the camera.
If you leave the SD Memory Card in the camera, the frames will be
copied onto the card, not into the camera’s built-in memory.
2
Connect the camera to the computer using the
provided USB cable (I-USB7).
Refer to “Connecting to a Computer” (p.205) for instructions on
connecting the camera to a computer.
3
When the device detection window opens, click
[Cancel].
4
Insert the CD-ROM (S-SW87) into the CD-ROM drive.
5
When the installer window opens, click [EXIT].
6
If there is not already a “FRAME” folder in the root
directory of the camera (removable disk), create the
folder.
7
Copy the desired files from the FRAME folder in the
root directory of the CD-ROM to the FRAME folder on
the camera (removable disk).
For information on working with files on your computer, refer to the
instruction manual supplied with the computer.
8
Disconnect the USB cable from the computer and
camera.
Refer to “Connecting to a Computer” (p.205) for instructions on
disconnecting the cable.
Frames can be stored both in the built-in memory and on the SD
Memory Cards, but using large numbers of frames may slow down
processing times.
Summary of Contents for 17851 - Optio P80 Digital Camera
Page 30: ...Memo 28 ...
Page 52: ...Memo 50 ...
Page 53: ...2 Common Operations Understanding the Button Functions 52 Setting the Camera Functions 57 ...
Page 66: ...Memo 64 ...
Page 180: ...Memo 178 ...
Page 188: ...Memo 186 ...
Page 189: ...7 Settings Camera Settings 188 ...
Page 206: ...Memo 204 ...
Page 252: ...Memo ...
Page 257: ...Memo ...
Page 258: ...Memo ...
Page 259: ...Memo ...