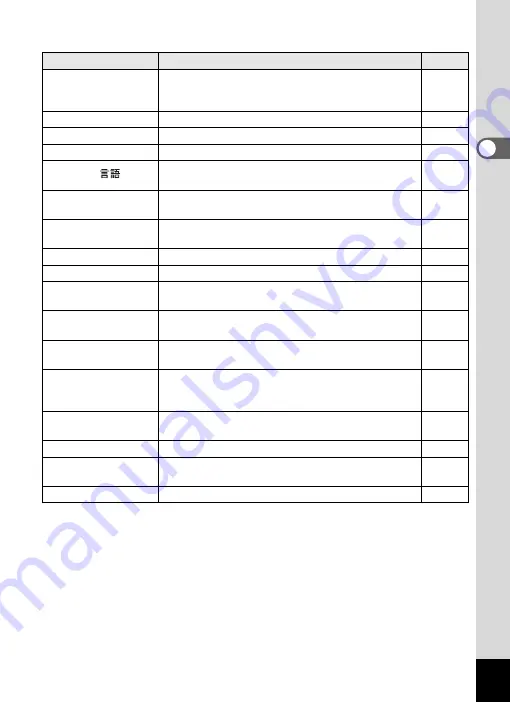
63
2
Co
mmo
n Oper
atio
n
s
[
W
Setting] Menu
Item
Description
Page
Sound
For adjusting the operation volume and playback
volume, and setting the start-up sound, shutter
sound, key operation sound, and self-timer sound
Date Adjustment
For adjusting the date and time
Alarm
For setting the alarm
World Time
For setting the hometown and destination
Language/
For setting the language in which menus and
messages appear
Folder Name
For choosing how names are assigned to folders for
storing images and sound files
USB Connection
For setting the method for connecting to a PC (MSC
or PTP)
Video Out
For setting the output format to the AV equipment
Brightness Level
For changing the brightness of the display
Power Saving
For setting the time until the camera enters power-
saving mode
Auto Power Off
For setting the time until the camera turns off
automatically
Quick Zoom
For choosing whether to use the Quick Zoom
function (p.157) when playing back images
Guide Display
For setting whether to display explanations for
selected items in Capture Mode Palette and
Playback Mode Palette displays
Reset
For returning settings other than the date and time,
language, world time and video out to their defaults
Delete all
For deleting all the images and sound files at once
Pixel Mapping
For correcting for defective pixels on the CCD
sensor
Format
For formatting the SD Memory Card
Summary of Contents for 17731
Page 1: ......
Page 2: ......
Page 53: ...2 Common Operations Understanding the Button Functions 52 Setting the Camera Functions 57 ...
Page 172: ...Memo 170 ...
Page 192: ...Memo 190 ...
Page 197: ...195 6 Recording and Playing 4 Press the four way controller 3 Playback stops ...
Page 200: ...Memo 198 ...
Page 201: ...7 Settings Camera Settings 200 ...
Page 246: ...Memo 244 ...
Page 277: ...Memo ...
Page 278: ...Memo ...
Page 279: ...Memo ...
Page 280: ......
















































