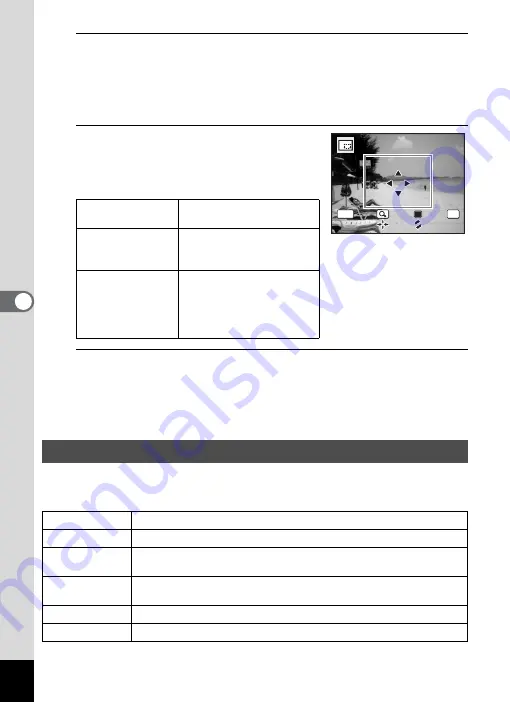
156
5
Edi
ting and Pr
in
ting
Ima
g
es
4
Press the
4
button.
The cropping screen appears.
The largest size of cropped image is shown with a green frame on the
screen. The cropped image cannot be larger than this cropping frame
size.
5
Choose the cropping area.
The following operations move the green
frame and set the area for cropping on the
screen.
6
Press the
4
button.
The cropped image is saved with a new file name.
The number of recorded pixels is selected automatically according to
the size of the cropped section.
This mode lets you change the color tones and perform special
processing on a selected image.
Zoom lever
Changes the size of the
cropped section
Four-way controller
(
2345
)
Moves the cropping
position up, down, left and
right
Green button
Rotates the cropping frame
• The button is only
displayed when the
cropping frame size can
be rotated.
Using the Digital Filters
B&W filter
Processes the image using the B&W filter.
Sepia filter
Processes the image using the sepia filter.
Color filter
Processes the image using the selected color filter. You can choose
from six filters: red, pink, purple, blue, green, and yellow.
Color extraction
filter
Processes the image using the selected color extraction filter. You
can choose from three filters: red, green, and blue.
Soft filter
Processes the image into a soft image.
Brightness Filter Adjusts the brightness of the image.
OK
MENU
C a n c e l
C a n c e l
O K
O K
O K
Summary of Contents for 17601 - Optio P70 Digital Camera
Page 50: ...Memo 48 ...
Page 51: ...2 Common Operations Understanding the Button Functions 50 Setting the Camera Functions 55 ...
Page 64: ...Memo 62 ...
Page 185: ...7 Settings Camera Settings 184 ...
Page 222: ...Memo ...
Page 247: ...Memo ...
Page 252: ...Memo ...
Page 253: ...Memo ...
Page 254: ...Memo ...
Page 255: ...Memo ...






























