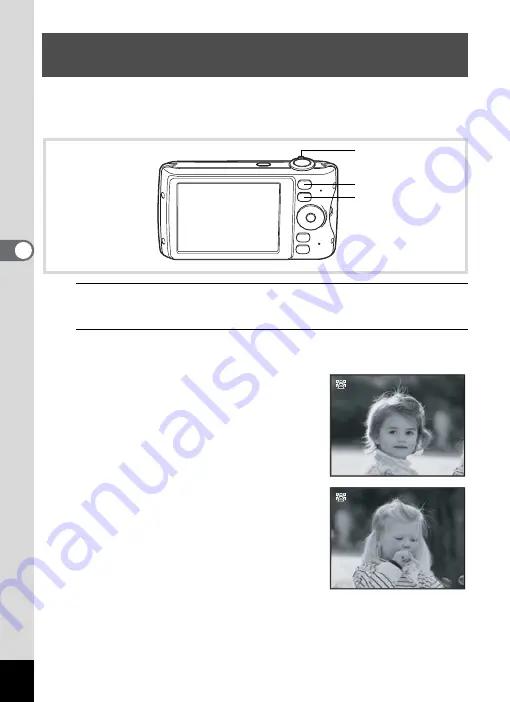
140
4
Play
ing
Ba
ck and Deleti
ng
Im
age
s
You can enjoy playing back images with the subject’s faces zoomed up
simply by pressing the
I
button (Face close-up playback) if the Face
Recognition function operated when the images were taken.
1
Enter the
Q
mode and use the four-way controller
(
45
) to choose the image you want to magnify.
2
Confirm that the
I
icon is displayed in the image and
press the
I
button.
The image is magnified around the face first
recognized when the image was taken.
If multiple faces were recognized when the
image was taken, the subject’s faces are
zoomed up on each time the
I
button is
pressed in order of the recognition during
shooting.
Zoom In on the Subject’s Face Automatically
(Face Close-up Playback)
Zoom lever
Q
button
I
button
1 / 2
1 / 2
1 / 2
2 / 2
2 / 2
2 / 2
Summary of Contents for 17601 - Optio P70 Digital Camera
Page 50: ...Memo 48 ...
Page 51: ...2 Common Operations Understanding the Button Functions 50 Setting the Camera Functions 55 ...
Page 64: ...Memo 62 ...
Page 185: ...7 Settings Camera Settings 184 ...
Page 222: ...Memo ...
Page 247: ...Memo ...
Page 252: ...Memo ...
Page 253: ...Memo ...
Page 254: ...Memo ...
Page 255: ...Memo ...






























