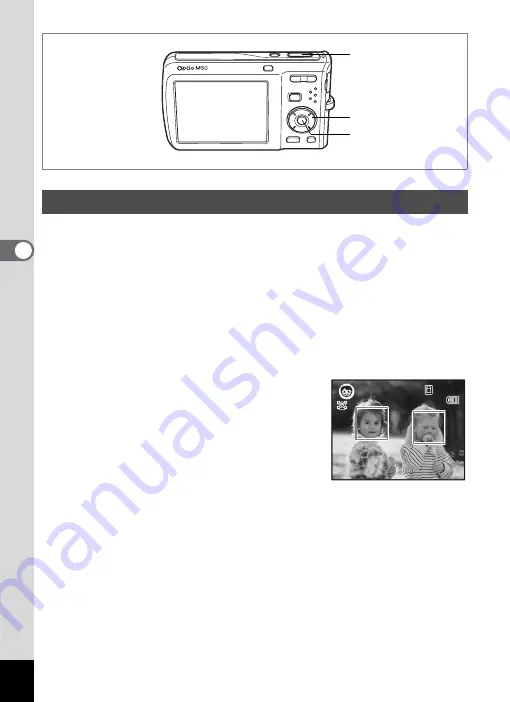
72
4
Tak
ing Pi
cture
s
H
(Kids) mode is suitable for taking pictures of moving children. It also
reproduces healthy and bright skin tone. Face Recognition (p.56)
operates automatically for this mode, making it easier to emphasize the
subject’s face when taking pictures.
1
Press the four-way controller (
3
) in
A
mode.
The Capture Mode Palette appears.
2
Use the four-way controller (
2345
) to select
H
(Kids).
3
Press the
4
button.
When the subject's face is recognized, a
yellow focus frame appears on the display
at the location of the face (when multiple
faces are recognized, the main face is
indicated in yellow). As the subject moves,
the size and location of the focus frame
change to match the location of the subject’s face.
4
Press the shutter release button halfway.
The focus frame on the display turns green if the subject is in focus.
5
Press the shutter release button fully.
The picture is taken.
Taking Pictures of Children (Kids Mode)
Shutter release
button
Four-way controller
4
button
14:25
14:25
38
38
02/02/2008
02/02/2008
38
14:25
02/02/2008
Summary of Contents for 17103 - Optio M50 Digital Camera
Page 73: ...71 4 Taking Pictures 7 Press the shutter release button fully The picture is taken ...
Page 205: ...Memo ...
Page 209: ...207 9 Appendix Z Zoom button 44 46 Zoom xw 78 ...
Page 210: ...Memo ...
Page 211: ...Memo ...






























