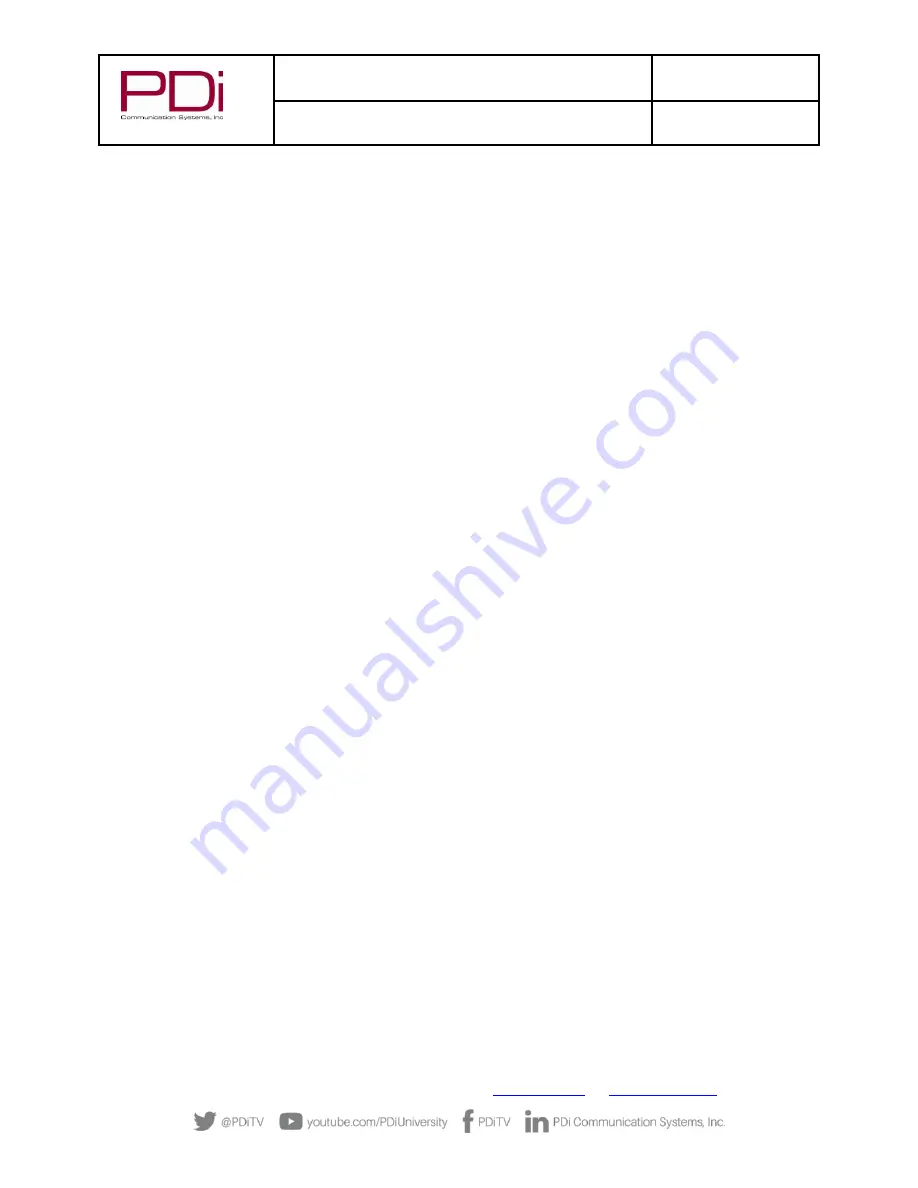
MODEL:
RF-
HEMiS™ Clone
Manager
Document Number:
PD196-391R3
User Manual
Page 4 of 13
PDi Communication Systems, Inc.
▪
40 Greenwood Ln
▪
Springboro, Ohio 45066 USA
▪
Phone 800.628.9870
OPERATION
Following are the typical steps involved in setup and routine operation:
1.
Prepare TVs for use with RF-
HEMiS (see “
TV PREPARATION
”).
2.
Install RF-
HEMiS (see “
RF-HEMiS INSTALLATION
”
).
3.
Configure RF-
HEMiS (see “SECURITY”, and “REMOTE ADMINISTRATION”).
4.
Configure the RF Clone Manager App (see
“I
NITIAL RF CLONE MANAGER APP CONFIGURATION
”)
.
5.
For each different TV model, set one TV as desired then save the settings file to a USB drive.
6.
Load all settings files, firmware updates, and splash images into the RF-HEMiS using the RF Clone Manager
Application.
7.
In the RF Clone Manager Application, start the RF broadcast which sends all the updates in a continuous
loop.
8.
When it is time to change TV settings, repeat steps 4 through 6.
When set for automatic updating, TVs scan their programmed update channel each time the TV is turned off and
back on. If no new update information is found, the TV turns on normally. When a new update is present, the TV
will immediately download and apply it. A message is displayed notifying the patient of what is happening. The
update may take up to 4 minutes.
TV’s wit
h automatic updating disabled will not search for updates. They may be manually updated by entering the
setup menu and navigating to “Search for Updates Now” under the “
RF Cloning and FW Update
” menu. See TV’s
user manual for more information.
TV PREPARATION
Updating Older TV Firmware
Your TVs may need to be updated to a new firmware version using USB prior to using RF updating. The minimum
firmware version required to use RF updating is listed under
“Specifications”
at the end of this manual. Complete
firmware updating instructions can be found in the TV user manual.
Enabling RF Updating
Refer to the TV user manual for instructions on how to enable the RF-HEMiS on your PDi TVs.
RF-HEMiS INSTALLATION
Follow these steps for initial installation. A LAN connection is optional.
1.
Mount the RF-
HEMiS into an existing 19” head
-end rack.
2.
Connect a quality coax cable (not included) from the RF-HEMiS output to the existing head-end RF
combiner.
3.
For ease of setup attach a keyboard, mouse, and VGA monitor (all not included) to the RF-HEMiS. If remote
administration is desired, these accessories can be removed after the setup.
4.
Apply AC power.
5.
(Optional) To allow headless operation and automatic software updates, connect the RF-HEMiS to the LAN.
6.
(Optional) Power the unit from an uninterruptable power supply (UPS) to avoid disruptions in service.













