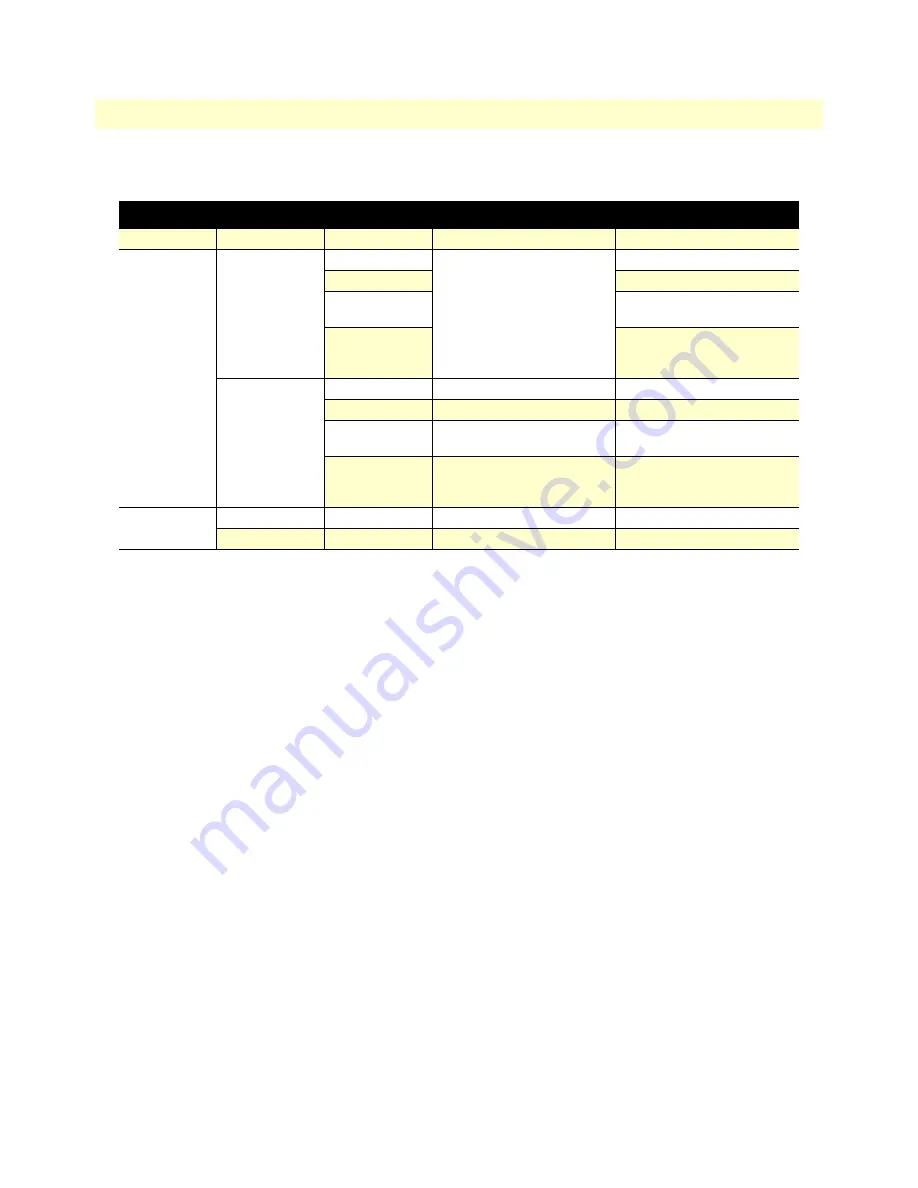
Status LEDs
31
CopperLink Model CL1300MDE User Manual
3
• Operation
The CL1300MDE is powered on. Refer to Chapter 4,
Table 3. CL1300MDE front panel LEDs
LED Name
Description
LED Function
CL1314MDE
CL1324MDE
Power
Green LED
ON
Indicates power is applied.
Indicates power is applied.
CopperLink
Line Ports C1
and C2
Yellow LED
(Pair 1 wires)
OFF
Not applicable
Port is configured as DOWN.
ON
Port is in data mode.
Slow blink
Port is in handshake mode
(looking for a remote signal).
Fast blink
Port is in training mode
(active communication with
remote).
Green LED
(Pair 0 wires)
OFF
Port is configured as DOWN. Port is configured as DOWN.
ON
Port is in data mode.
Port is in data mode.
Slow blink
Port is in handshake mode
(looking for a remote signal).
Port is in handshake mode
(looking for a remote signal).
Fast blink
Port is in training mode
(active communication with
remote).
Port is in training mode
(active communication with
remote).
Ethernet
Ports 0 to 3
Green LED
ON
Activity
Activity
Yellow LED
ON
Connected
Connected
















































