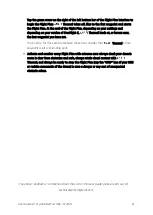User Guide v3.0
–
published on May 14, 2019
75
Thermal immediately starts flying toward the selected point. Use the slider on the
right of the screen to control the drone’s altitude
(the orange figure inside the circle)
when it reaches its destination.
Activate
“Touch & Fly” Waypoint with care: be especially careful with your touches on
the screen in this mode, as any tap on the map will immediately send
Thermal
to the corresponding spot.
For this reason, Parrot recommends you set your FreeFlight 6 filming or photography
options before
activating the “Touch & Fly” Waypoint mode
.
If, by mistake, you have sent
Thermal towards a dangerous area, tap the STOP
box at the center of the top bar of the HUD, or firmly reclaim commands from the
Parrot Skycontroller 3.
iOS Touch & Fly:
Thermal
flying to its destination
Touch & Fly: POI
To access the POI
“
Touch & Fly option
”, tap the “Type” box from the lower bar of the
HUD, and select POI.
In POI mode, tap a point on the map to create a point of interest (POI), marked as a
white square diamond with a blue border, labelled with a POI icon. Control the height
of the POI (the blue figure inside the square diamond) through the slider on the right:
this effectively controls the tilt of the gimbal, while you use the Parrot Skycontroller 3
to fly around your target.
Thermal remains focused on the POI.