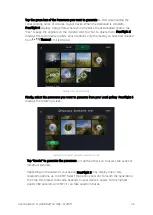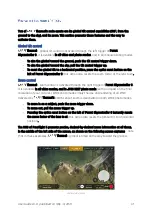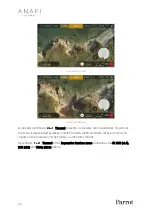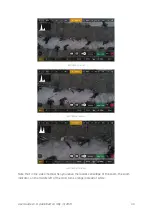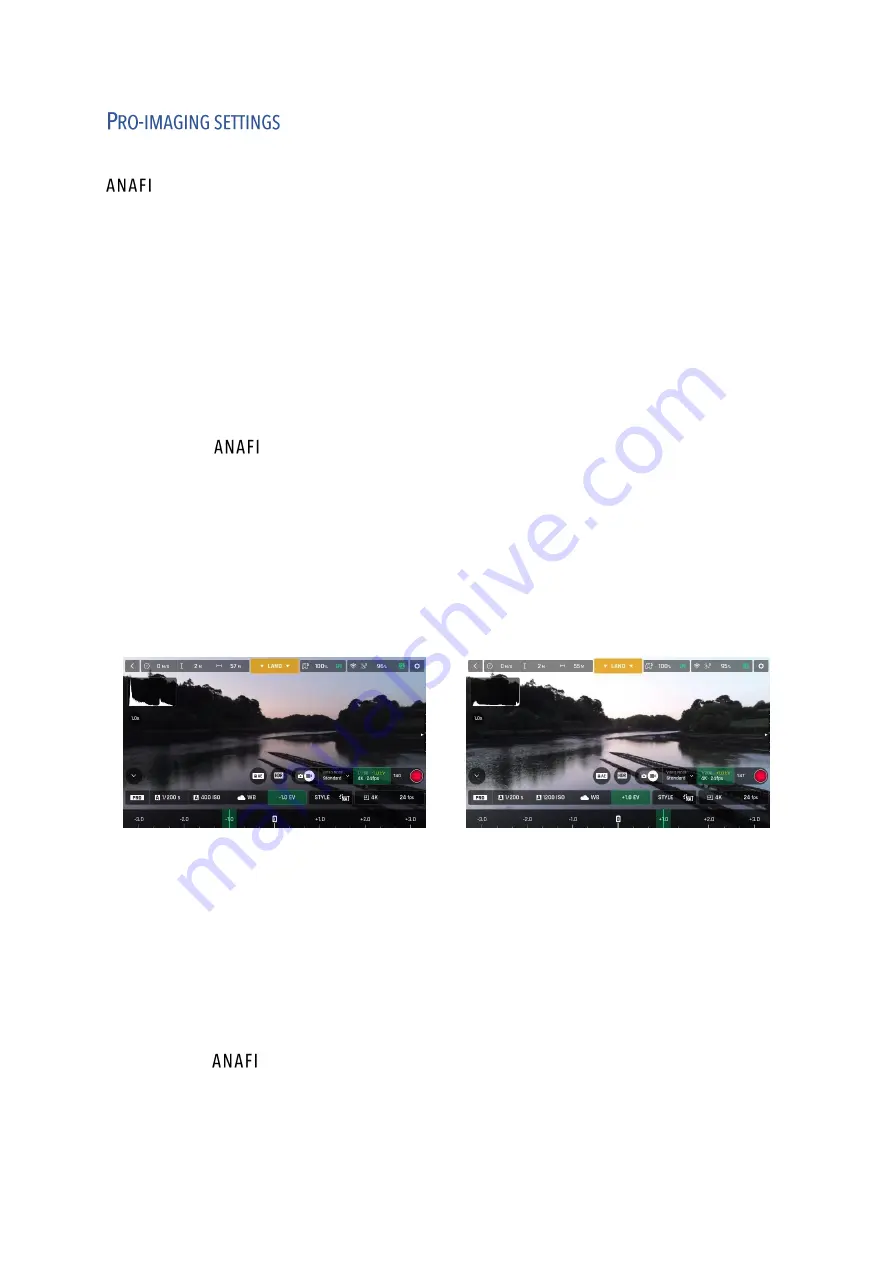
User Guide v3.0
–
published on May 14, 2019
53
Thermal is set to deliver high quality and balanced 4K videos and 21MP photos, out of
the box.
Some image enthusiasts and all professional directors, videographers and photographers,
however, will find their way through pro-imaging settings. This section is designed to help
you exploit manual settings and develop your filming and photography styles.
The Exposure value (EV) is the only setting accessible in the Auto mode, from the
“
Video/Photo settings box
”
menu of the HUD.
Exposure value (EV)
The EV expresses the general darkness or lightness of a photograph
–
or a video. At
+0.0 (zero) EV,
Thermal automatically adapts the shutter speed and the ISO value to
deliver a perfectly balanced photo or video: not too dark and not too light.
Tap
the “+0.0 EV” box to activate the EV slider.
Slide your finger on the screen to adapt your EV toward negative values and darken
your picture or video.
Use positive values to lighten your images. This can be useful if you want to capture a
backlit scene and to fade surroundings in light.
iOS -1.0 EV iOS +1.0 EV
To activate further settings,
tap “Auto”, on the far left of the Video/Photo settings box. The
additional settings boxes are unlocked, they stand out in whit
e and “Auto” has been replaced
with “Pro”.
Shutter speed (s)
The
“
s
”
value refers to the time, in fraction of second, when the shutter stays open to
capture a still picture: it is called exposure time.
In Auto mode,
Thermal selects the best shutter speed and ISO value couple, in real
time, depending on the scene and available light. In consequence, selecting a shutter speed
also deactivates the Auto ISO mode.