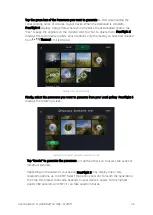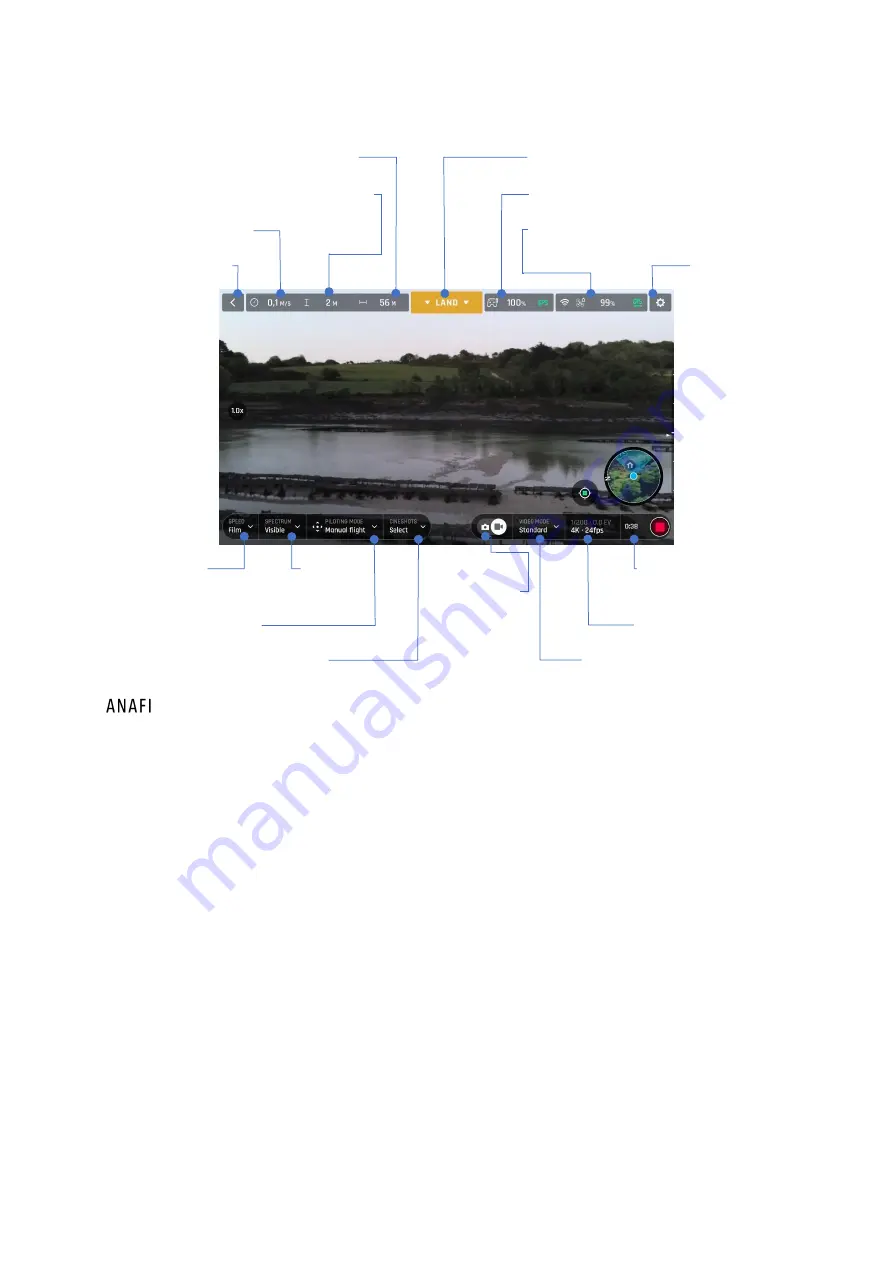
User Guide v3.0
–
published on May 14, 2019
31
Presentation of the iOS HUD (video mode view)
Drone’s
horizontal distance from pilot
Next available action
Drone’s
height relative to take-off point
Controller box (charge and GPS synch)
Drone’s
ground speed
Drone’s
box (charge and GPS synch)
Back to homepage
Preferences
Speed (Film or Spectrum
Photo/video
Soft shutter
Sport) box
Toggle
toggle
button and timer
Piloting mode box
Video settings box
Cineshots box
Video mode box
Thermal
and FreeFlight 6 are packed with features which are accessible from the HUD.
Before we present the
“PREFERENCES”
menu of FreeFlight 6, here is an overview of your
drone’s
current piloting, Cineshots, Dronies, and visible video modes.
Piloting modes:
Manual flight
Cineshots:
360° (left & right)
Cameraman
Reveal (30 & 60m)
Follow Me
Spiral (30 & 60m)
Smartdronies
Epic (30 & 60m)
Touch & Fly: Waypoint & POI
Flight Plan
Smartdronies Orbit
&
Parabola
Video modes:
Standard
POI Dronies Dolly Zoom
Cinema
Boomerang
Hyperlapse
High-Framerate
Follow Me
Orbit
Slow Motion
Dronies
Parabola
Tornado
Boomerang
The Android HUD of FreeFlight 6 displays strictly the same information, buttons, toggles, and
menus as the iOS HUD, in the same way
–
despite slight cosmetic differences.