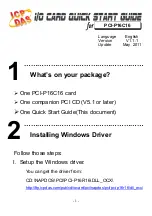36
miniPCI1500
Wireless PC LAN Card
®
Glossary
Channel:
The radio channel of a wireless network, 1 through 11.
Connect:
Connect to an available network, or connect to a network using a specifi c profi le.
Delete:
Delete a named profi le.
Done:
Save changes and close the window.
Edit:
Edit a named profi le.
Name:
Profi le name, such as, “Work” or “Home”.
Options:
Used to create ad hoc and infrastructure networks, and start the ParkerVision-
D2D user interface in the system tray.
Password:
Enter a password, if required, to connect to a wireless network.
Profi le:
A record that contains information about a wireless network such as SSID, WEP
keys, channel, and type of connection, e.g. AP or ad hoc.
Scan:
Activates a search of all channels (1 through 11) searching for wireless networks.
Scanning…:
Active indication of the scanning activity. If the radio seems to be in a state of
continuous “Scan”, it is likely that there are no wireless networks available.
Signal:
Signal strength.
Status:
State of the wireless connection, either connected or not connected.
Speed:
The speed of the connection measured in Mbps, (Megabits per second).
SSID:
Service Set Identifi er. An identifi cation broadcast, (or not), by an access point or
ad hoc node.
Type:
Type of network, either infrastructure/access point, (AP), or ad hoc.
WEP:
Wired equivalent privacy. A means of encrypting the radio signals, can be 40 bit,
64 bit, or 128 bit encryption.