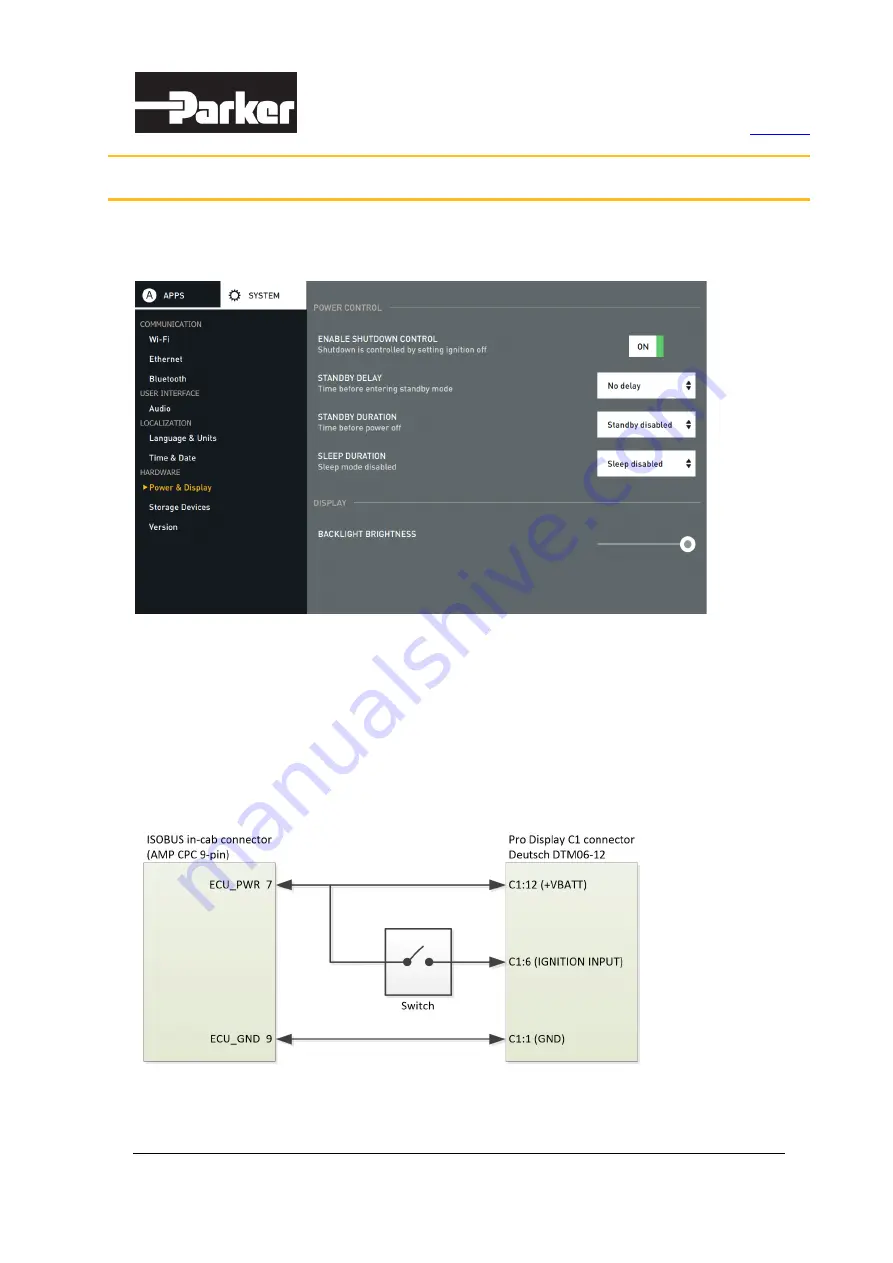
Parker ISOBUS Suite – User Manual
43/44
The Pro Display Settings app provides the system power control functionality and this needs to
be enabled (see below).
Figure 65. Pro Display power control settings
The Pro Display / ISOBUS Suite app is intended to be connected to an ISOBUS machine
compatible tractor with 9-pin in-cab harness. An ISOBUS compatible tractor typically has this
connector available in the cabin.
The Pro Display wire harness for the 9-pin in-cab connector should include an extra power
switch. The 9-pin in-cab connector ECU power pin (controlled by Tractor ECU) should be routed
to Pro Display C1-connector C1:12 pin (+VBATT) as well as through an extra power switch to
C1:6 pin (ignition input).
Figure 66. Pro Display wire harness for ISOBUS in-cab connector
8. Power and Shutting Down the System
















