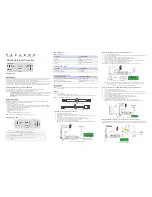UC300 Universal Converter
Revision V1.00
Description
The Paradox Universal Converter, the UC300, is an innovative device that allows the CMS to receive events and alarms
from any security control panel via a Paradox IP receiver. The UC300 provides the link between CID control panel
security systems and Paradox communication devices, IP150 and PCS250/PCS250G.
UC300 converts Contact ID (CID) events generated by a security panel into Paradox proprietary protocol. Events are
then forwarded to the monitoring station by the IP150 and/or PCS250/PCS250G.
The UC300 enables end-users to self-monitor their secured location by allowing receipt of instant, SSL-encrypted
emails via the IP150 and SMS alerts via the PCS250/PCS250G from any location once the system detects activity.
Parallel and Backup Connection Methods
The UC300 supports two reporting sequences. Configuring the Reporting Sequence is done through
BabyWare =>Reporting => Reporting Sequence, see“Reporting Sequence” below.
Each reporting sequence should be linked to a specific phone number.
•
Serial Reporting (Backup)
– defines the primary method for reporting and the number of failed attempts.
Once the number of failed attempts is reached the UC300 will switch to the backup reporting channels if
defined. Each reporting sequence supports up to 3 channels (p 2 backups).
•
Parallel Reporting
- all report codes are transmitted simultaneously over all available media channels
(GPRS and IP).
Before You Start
Before you begin, make sure that you have a web-enabled computer. You will also require the following system
requirements in order to configure your UC300 Universal Converter.
System requirements include:
•
Internet access (required for remote access)
•
IP150 with firmware version 1.27 or higher— You will need the IP module password (default IP150:
“paradox”
).
•
PCS250/PCS250G with firmware version 2.06 or higher — If using PCS250 or PCS250G, you will need a SIM card
from your local wireless service provider with GPRS access
•
In-Field with firmware version 3.8 or higher
•
Paradox BabyWare Software version 2.8 or higher
•
Router if you are connecting an IP150
•
PSTN line
•
CAT-5 Ethernet cable (maximum70m, 295 ft) not included
Note:
Software can be downloaded from our website (
www.paradox.com/
)
Inputs/Outputs I/Os
Figure 1 – UC300 LEDs
LED Assignment
Power – Green
Dialer indication – Blue
Reset and Firmware upgrade
Installation
Note:
The control panel must have a valid ground connection. With the control panel grounded there is no need to
ground the UC300.
Cables
Cables supplied in the box.
•
UC300 to IP150 4 wire with two 0.8mm socket ends
•
IP150/UC300 to PCS250/PCS250G 4 wire with one 0.8mm socket end and one 2.54mm socket end
Note:
Extra cables must be ordered separately.
Figure 2 – Connector Cable IP150 to UC300
Figure 3 – Connector Cable IP150/UC300 to PCS250/PCS250G
Option #1: IP150 Communication Device
1.
Clip the UC300 to the system panel box.
2.
Clip the IP150 to the system panel box near the UC300.
3.
Plug in the UC300 to the IP150 using the IP150 Panel port and the UC300 serial port. See Figure 2 for the
proper cable.
4.
Connect the Tip and Ring from the UC300 to an outgoing telephone jack.
5.
Connect the customer’s control panel Tip and Ring to the UC300 T1 and R1 terminals.
6.
Connect the 12Vdc power supply to a supervised power supply.
7.
Connect an Ethernet cable from the IP150 to the LAN.
When the power is connected the blue and green LEDs will start to flash fast as the module boots up.
Figure 4 – Connecting the UC300 with an IP150
Option #2: PCS250/PCS250G Communication Device
1.
Clip the UC300 to the system panel box.
2.
Plug in the PCS250/PCS250G cable between the UC300 serial port and the PCS250/PCS250G serial port. See
Figure 3 for the proper cable.
3.
Connect the Tip and Ring from the UC300 to an outgoing telephone jack.
4.
Connect the customer’s control panel Tip and Ring to the UC300 T1 and R1 terminals.
5.
Connect the 12Vdc power supply to a supervised power supply.
6.
Use a connector cable IP150/UC300 to PCS250/PCS250G and a 307USB to connect to your laptop. This will
allow you to configure the setup using BabyWare. See Figure 5 insert.
7.
In BabyWare =>Accounts use Connection Option Serial.
When the power is connected the blue and green LEDs will start to flash fast as the module boots up.
Figure 5 – Connecting the UC300 with a PCS250/PCS250G
Option #3: Both IP150 and PCS250/PCS250G Communication Devices
1.
Clip the UC300 to the system panel box.
2.
Clip the IP150 to the system panel box near the UC300.
3.
Plug in the UC300 to the IP150 using the IP150 Panel port and the UC300 serial port. See Figure 2 for the
proper cable.
4.
Plug in the IP150 to the PCS250/PCS250G using the IP150 PCS250/PCS250G port and the PCS250/PCS250G
serial port. See Figure 3 for the proper cable.
5.
Connect the Tip and Ring from the UC300 to an outgoing telephone jack.
6.
Connect the customer’s control panel Tip and Ring to the UC300 T1 and R1 terminals.
7.
Connect the 12Vdc power supply to a supervised power supply.
8.
Connect an Ethernet cable from the IP150 to the LAN.
9.
In BabyWare =>Accounts use Connection Option IP Static and connect through the IP150.
When the power is connected the blue and green LEDs will start to flash fast as the module boots up.
Figure 6 – Connecting the UC300 with an IP150 and PCS250/PCS250G
Using a CA38A/RJ31 Phone Jack (available from your local supplier)
A CA38A phone jack allows the user to disconnect the panel/UC300 in case of a system malfunction and the system
holds the land line off the hook. The user will then disconnect the panel/UC300 from the line to enable its use by the
user.
Figure 7 – Using a CA38A Device
1
Tip/ring – go to the end user’s land line (not mandatory)
2
T1/R1 – connection to the end user’s control panel telephone line
3
Serial mini type connector – for FW upgrade, IP150 and PCS250/PCS250G connection
4
DC in – supervised power input
5
Two LED indications (green and blue see LED Assignment section)
6
Reset switch
UC300-EQ01 03/2015 Printed in Canada
1
2
3
4
5
6
Description
Green LED Behavior
<9v
Off
9v – 12v
Slow (1s on, 1s off ) flashing green
12v – 15v
Steady green
15v – 18v
Fast (0.5s on, 0.5s off ) flashing green
>18v
Off
Description
Blue LED Behavior
In report listening
Steady blue
When data is recognized
Flashing blue
Description Special Feature
Blue and Green LED Behavior
Reset – after holding down the reset button for 5 seconds
Blue and green flash fast
Reset – after confirmation
Blue and Green off until reboot complete
Firmware upgrade or no firmware present
Blue Blinking fast
Note:
If you are programming the UC300 using the 307USB disconnect the PCS250/PCS250G, from the
UC300 and connect the 307USB to the serial port. You may need to replace the serial cable with
a cable in Figure 3.