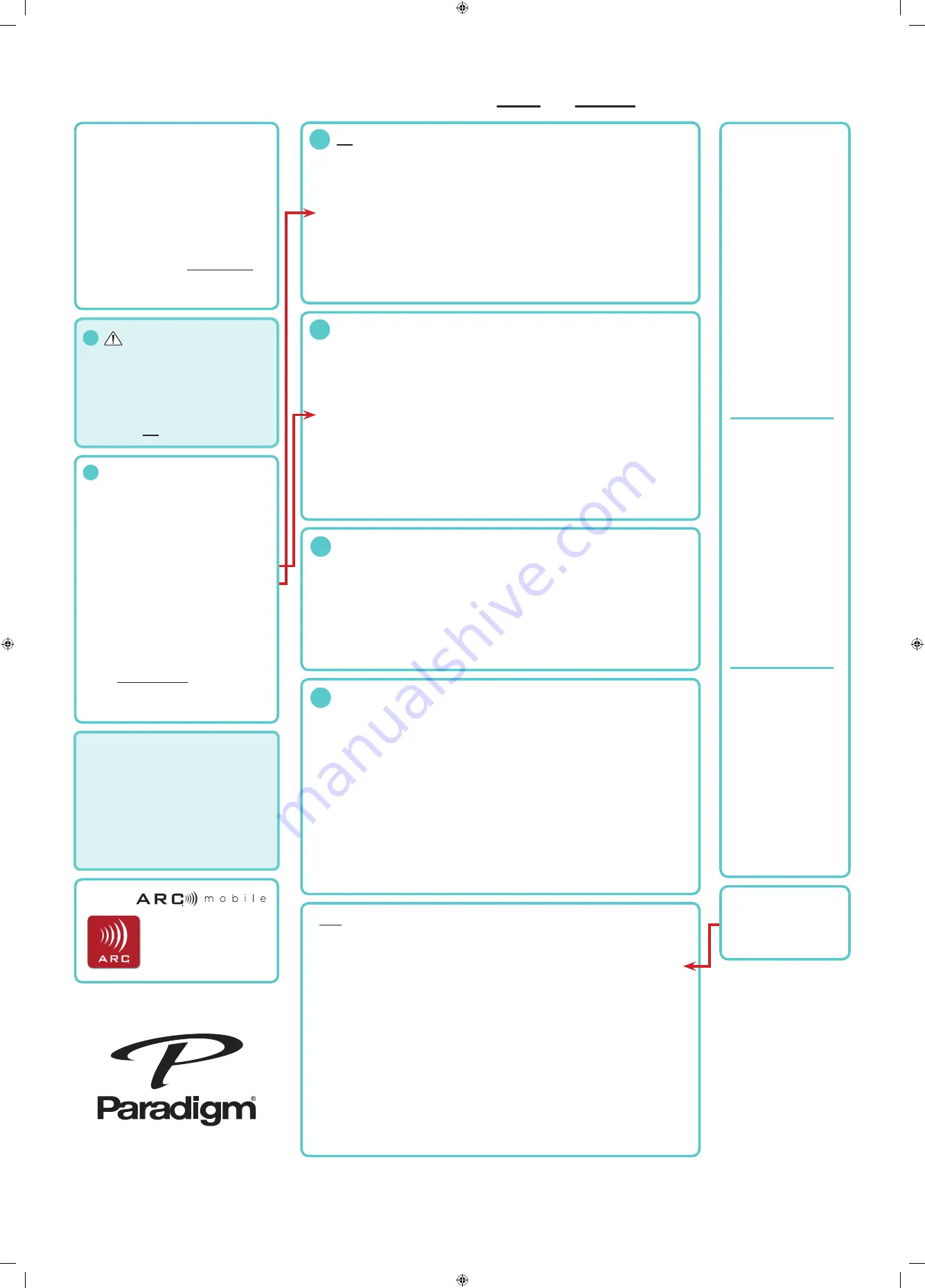
Your Paradigm product supports both
DTS Play-Fi and AirPlay technologies.
Consequently, you can setup your iOS device
to stream music to multiple speakers using
DTS Play-Fi or setup your iOS device to stream
music to a single speaker using AirPlay. You
can also setup your Mac to stream music to
multiple speakers using AirPlay (Mac is not
supported by DTS Play-Fi). NOTE: if the wireless
LED does not pulse slowly, PRESS and HOLD
the Wi-Fi button on the rear of your Paradigm
product for 8 seconds or until you hear two tones.
• A modem/WIRELESS router combination
• High-Speed DSL/Cable model or fibre-to-
the-home broadband connection for reliable
playback of music services.
• Ensure that the network you are trying to
connect to is NOT hidden.
1. Open the ‘SETTINGS’ on your iOS device and select ‘Wi-Fi’.
2. From the list select the Play-Fi Device under ‘SET UP NEW AIRPLAY SPEAKER…’
3. From the list select the network you wish to join (you can also enter a speaker password if
you wish).
4. The iOS device will search for your Paradigm product and establish a connection automatically.
5. Once the Paradigm product is connected to the network you have chosen; push ‘Done’.
6. On the home screen, select the DTS Play-Fi app.
7. Select ‘Name Device’ from the list.
8. Select one of the preset names (or create a custom name).
9. A list of devices will now be displayed. Push ‘Cancel’ to revert back to the DTS Play-Fi app
home screen.
1. On your iOS device, download the free DTS Play-Fi app from the Apple App Store.
2. Unplug the Paradigm product from the power outlet.
3. Using the supplied ethernet cable, connect your Paradigm product to your router.
4. Plug the Paradigm product into the wall outlet and press the power button; an audible tone
will confirm power on.
5. 10 seconds later the Wireless Indicator will start rapidly flashing for up to 60 seconds; this
indicates your Paradigm product is booting up.
6. Once the Wireless Indicator switches off, the Paradigm product is connected to your network.
7. Connect your mobile device to the same wireless network that you want to connect your
Paradigm product to.
8. Launch the DTS Play-Fi app. Upon launching the app, it will automatically detect the
Paradigm product connected to the your Wireless network and prompt you to name your
device with one of our pre-set names, or create your own name.
1. Access the iOS Control Center by swiping in an upward motion from the bottom of the device
screen; select AirPlay.
2. Select the Paradigm product which you wish to connect.
3. The Paradigm product should now be connected and confirmed its ID.
4. Launch the Music app.
5. Select the album or song you wish to listen to.
6. The selected song should now be play through the Paradigm product; volume can be
adjusted directly from the Music app.
1. Launch the DTS Play-Fi app.
2. Select which Paradigm product you wish to be the primary; this prompt will only be displayed
if multiple devices are on the network.
3. The app will now indicate which is primary and which are the extended speakers.
4. Select the album or song you wish to listen to.
5. The app will now display the song selected.
6. Pushing the DTS Play-Fi logo in the bottom hand corner of the any window will display the
speakers menu.
7. To configure speaker zones, select the 3 ‘blue bars’ on the top right hand side or swipe from
left to right on the screen.
8. To add another zone, simply select the zone you wish to configure.
9. Select the speakers you wish to use in this zone.
10.If the speaker you wish to use is already in use you can take control by selecting the speaker
from the list.
To stream music from a Mac requires OS X Mountain Lion or later. You can stream music to up
to 6 Paradigm products using AirPlay.
1. Click on the Wi-Fi icon on your Desktop Menu Bar and select the Play-Fi device which
appears below ‘New AirPlay Speaker’.
2. Your Mac will now automatically open the Airport utility and gather all network information.
3. The Paradigm product will now begin to configure. If you do not wish to enter a password
simply click ‘Next’.
4. If you wish to rename your speaker, you can do so now before clicking ‘Next’.
5. The Paradigm product will now attempt to connect to the network.
6. Once the Paradigm product is found, all passwords and connection requirements will be made.
7. The Paradigm product should now indicate that it is connected and ready to use.
8. To use the Paradigm product launch the iTunes app from the Dock.
9. Once iTunes is loaded click on the AirPlay icon next to the volume control which should
populate with a list of Paradigm products.
10. From the list select the product you wish to use.
11. Once a Paradigm product is selected the AirPlay utility will then attempt to connect to the
selected device.
1
3a
3b
4a
4b
PLAY MUSIC FROM iOS USING AirPlay (streams to 1 Paradigm product)
PLAY MUSIC FROM DTS PLAY-FI APP (stream to 8 Paradigm products)
MAC SETUP USING AirPlay (stream to 6 Paradigm products)
iOS DEVICE SETUP USING AirPlay
DEVICE TYPE
Apple iOS
DEVICE TYPE
Mac
APP
AirPlay
APP
AirPlay
WHAT CAN I PLAY?
• iTunes (Music is Cloud
based or stored on
device)
• All iOS Music apps
WHAT CAN I PLAY?
All Audio Content.
DEVICE TYPE
Apple iOS
APP
Play-Fi
WHAT CAN I PLAY?
• iTunes stored on device
• Subscripton-based music
services
HOW MANY PARADIGM
PRODUCTS CAN I USE?
Up to 8 Speakers. Multiple
simultaneous users stored
on a home server
HOW MANY PW
SPEAKERS CAN I USE?
One Speaker only. Multiple,
simultaneous users
HOW MANY PW
SPEAKERS CAN I USE?
Up to 6 Speakers. Multiple
simultaneous users
NETWORK REQUIREMENTS
WIRED (Ethernet) SETUP
WIRELESS SETUP FOR iOS & MAC USERS
1. Place your Paradigm product close to
your router. You can move it to a new
location later.
2. Plug-in your Paradigm product and
press the POWER BUTTON. A tone
sounds confirming power on.
3. Within 10 seconds, the wireless LED
will rapidly flash for up to 60 seconds,
confirming your unit is booting up.
4. When the wireless LED pulses slowly,
your Paradigm product is ready to
connect to your wireless network.
NOTE: If the wireless LED does not pulse
slowly, PRESS and HOLD the Wi-Fi button
on the rear of your Paradigm product for
8 seconds or until you hear two tones.
Correct the accoustics in your
room with the ARC Mobile App.
Download for free from the
Apple App Store.
2
GENERAL SETUP
IF YOU’RE USING AN APPLE ROUTER
1. Locate “Utilities” on your Apple computer.
2. Double-click “Airport Utility” app.
3. On the toolbar at top of screen select
“Base Station” and on the drop down
menu select “Add WPS Device...”
4. Select your Play-Fi device from the list of
found base stations.
OPTION 1:
OPTION 2:
OPTION 3:
PARADIGM PREMIUM
WIRELESS SERIES
DEVICE GUIDE
rev. 110916
For more information
visit paradigm.com
ADDING ADDITIONAL
PARADIGM PRODUCTS
USING MAC OS X?
Follow steps 1-7.
AirPlay, iPad, iPhone, and iPod
touch are trademarks of Apple Inc.,
registered in the U.S. and other
countries. iPad Air and iPad mini are
trademarks of Apple Inc.
AirPlay works with iPhone, iPad, and
iPod touch with iOS 4.3.3 or later, Mac
with OS X Mountain Lion or later, and
PC with iTunes 10.2.2 or later.
NEW!
Wireless_Setup_iOS-Mac.indd 1
2016-11-09 2:34 PM


