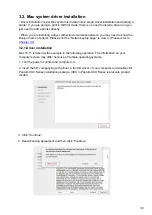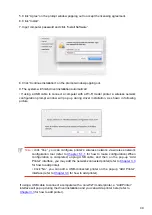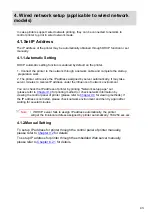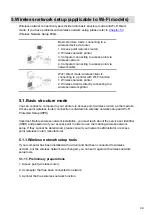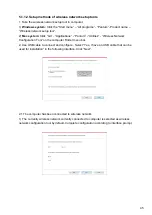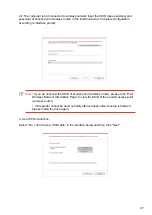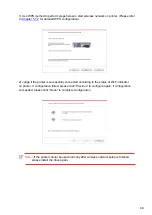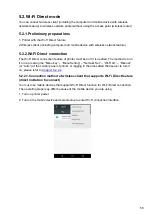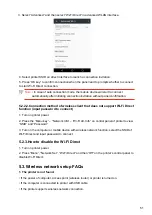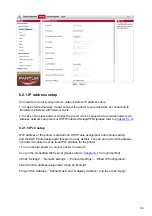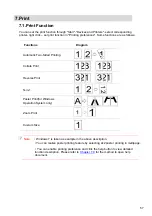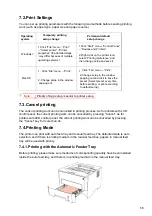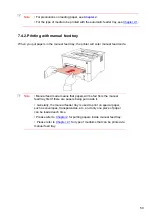1. Turn on the power of printer and computer.
3. Input the IP address of printer in the address bar of Web browser to visit the Web server
• If the computer cannot visit the Web server embedded in printer, then
your computer
and printer may be connected to different networks. Please inspect your network
environment or consult your network administrator.
4.
Click “Log in” option, input user name and password (the default user name is admin
and the initial password is 000000) and click “Log in”.
Note
:
• For safety reasons, you are suggested to change the default password,
which can be finished in the “User Management” interface.
You can manage printer setup via the embedded Web server.
6.1.Visit the embedded Web server
2.Connect the printer to network to ensure that the printer is connected to
the network where
the computer is connected to (please refer to
method).
Note
:
•
Windows users are suggested to use Microsoft Internet Explorer
8.0 (or higher version) or Firefox 1.0 (or higher version), Mac users
are suggested to use Safari 4.0 (or higher version). No matter what kind of browser
you are suing, please ensure that JavaScript and Cookies are always enabled.
Please ensure compatibility with HTTP 1.0 and HTTP 1.1 when other network
browsers are used.
6.2.Use Web server to manage printer
You can use the embedded Web server to manage printer.
1.
View the basic information including product name, printer state and
ink cartridge of printer.
2. Set up the network protocol parameters supported by printer.
3.
Set up the wireless network connection of printer, and turn on/off wireless
network and
Wi-Fi Direct function.
4. Set up mail server client and acquire printer state via E-mail notification.
imbedded in printer.
View the IP address of printer via control panel (please refer to
“Network setup page” out to view the IP Address of printer (please refer to
53