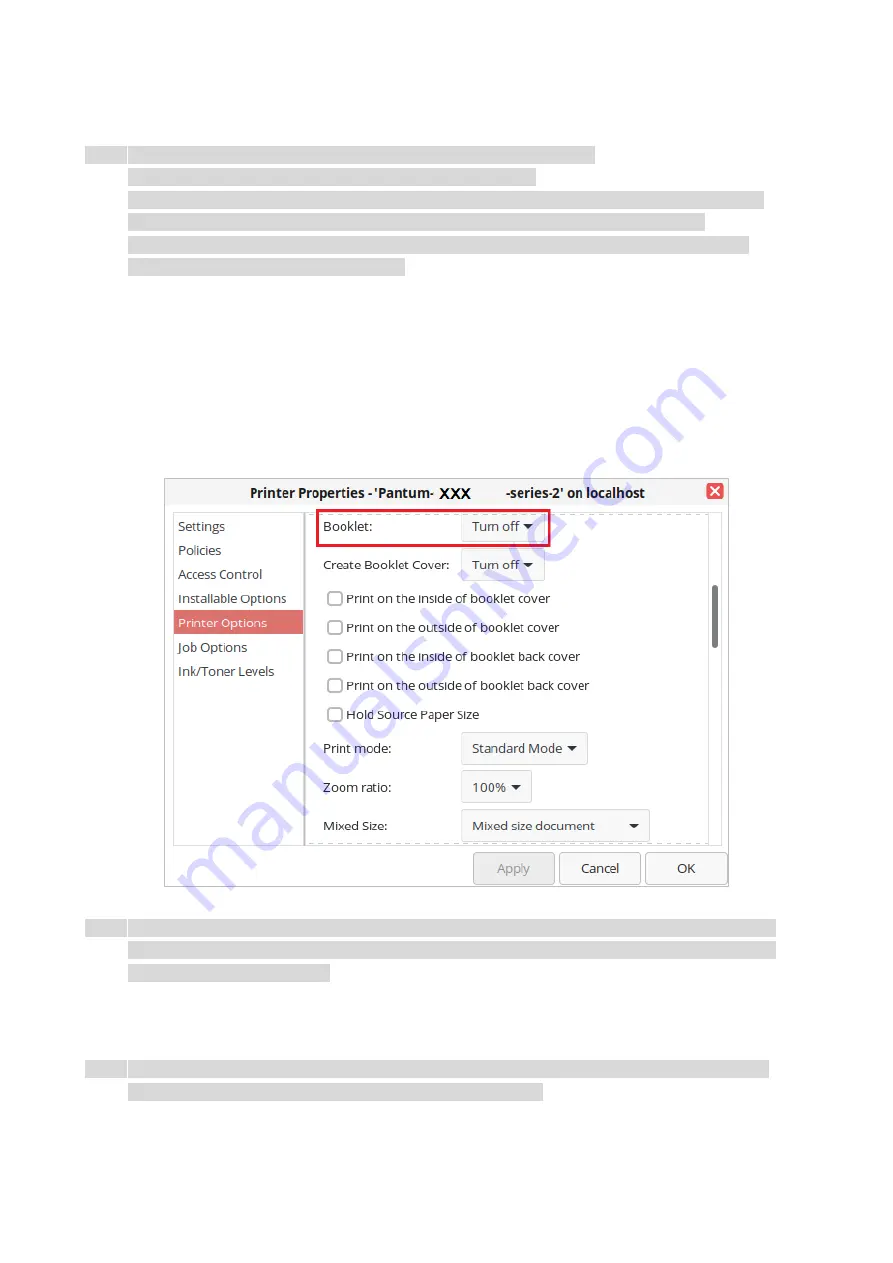
37
Booklet printing
Note:
• "Booklet" cannot be concurrently used with "Multipage" or "Zooming".
• To enable the Booklet function, please also check "collated".
•
To start a Booklet, please select any of the following paper types: SRA3, A3, A4, A5, A6, 8K, Big
16K, JIS B4, JIS B5, JIS B6, Letter, Legal, Ledger, Executive, Folio, A3Wide or Statement
.
• Since Booklet always goes with duplex printing, when it is selected, "Deplux" will be checked
authomatically and cannot be unchecked.
Operating steps for booklet printing:
1. Open the file to be printed, click the “File” menu in the upper left corner, and select “Print” to
enable the print driver.
2. Select the appropriate model of printer.
3. Click “Printer Properties/Preferences” and configure printing.
4. Enter the “Layout” option interface and check “Booklet”.
Note:
•
If you want to make other settings for booklet printing, such as binding, click the “Booklet
Settings…” button, complete the printing settings as required in the “Booklet Settings” interface,
and then click the “OK” button.
5. Click “OK”/“Apply” to finish printing setup. Click “Print” to print the booklet.
Note:
• Documents will be re-paged after selecting booklet printing. It will print two pages on each side
of the paper, and then fold out of it to form a book-like booklet.
Secure Print
You can set the PC to save the print job in the printer memory until you enter the password to start
Summary of Contents for CM9106 Series
Page 1: ...Pantum CM9106 CM9706 Series Color Multifunction Printer...
Page 82: ...67 ADF glass mat Scanner glass Scanner glass mat...
Page 83: ...68...
Page 84: ...69 3 Open the door B1 4 Wipe the following areas ADF glass in door B1...
Page 88: ...73 2 Remove and then empty the punching box 3 Insert the punching box 4 Close the cover...
Page 92: ...77 9 Insert the waste toner bottle and close the door...
Page 97: ...82 5 Unpack the new waste toner bottle 6 Insert a new waste toner bottle and close the door...
Page 107: ...92 Replace the ADF separation roller 1 Power off the printer 2 Remove the ADF separation pad...
Page 117: ...102 7 Connect the tray connector to the printer 8 Open the feed tray 2 3 and 4...
Page 122: ...107 9 Remove the stabilizers from the tray 10 Remove the rubber cover...
Page 126: ...111 18 Connect the tray cable to the printer 19 Install the tray cable cover...
Page 127: ...112 20 Slide the tray until it clicks into place 21 Install the stabilizers to the printer...
Page 148: ...133 2 Open the door J 3 Open the door H...
Page 151: ...136 Area H8 Area H9...
Page 153: ...138 2 Remove the staple box holder 3 Remove the loose staples...
Page 155: ...140 2 Remove the staple box holder 3 Remove the loose staples...
Page 168: ...153...






























