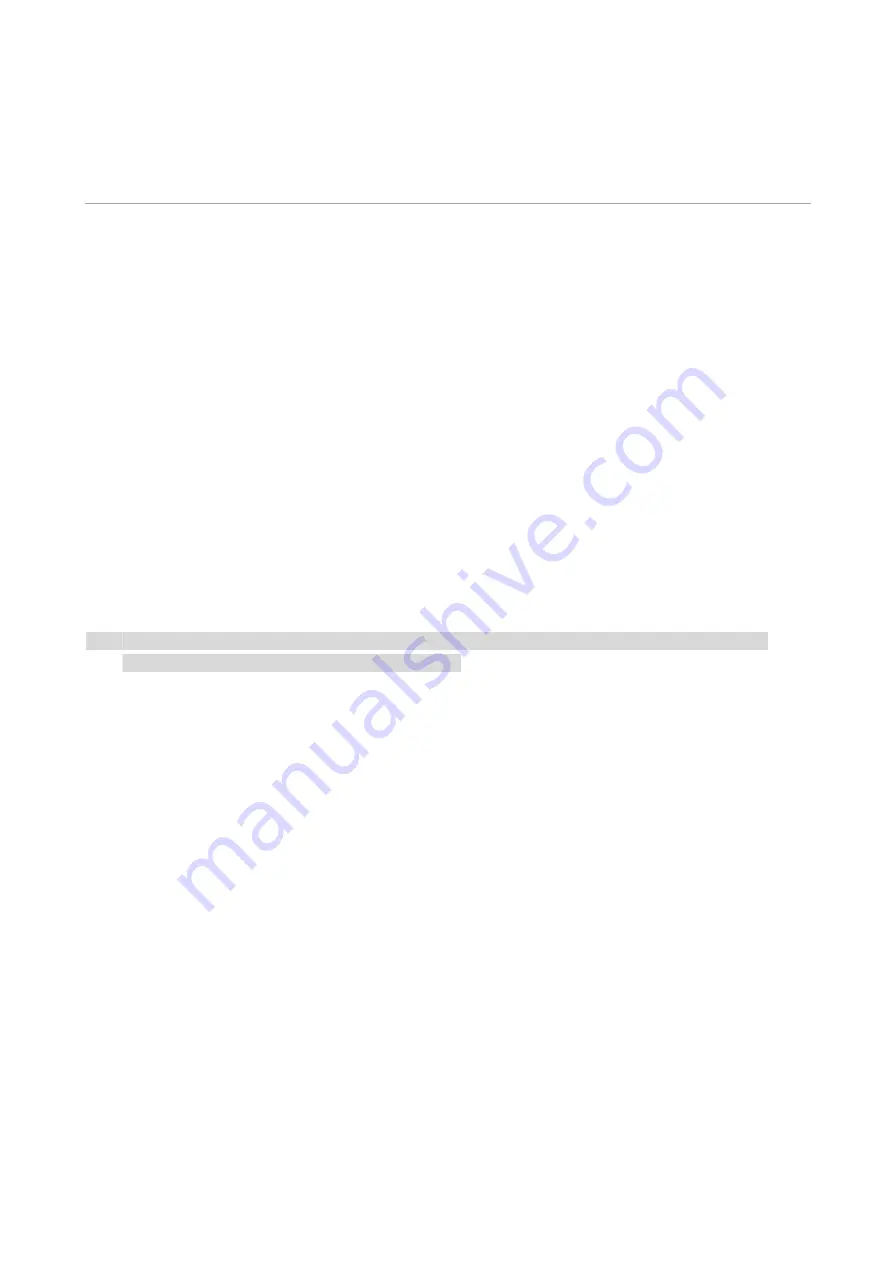
28
04
Wired network setup (applicable to wired
network models)
In case printers support wired network printing, they can be connected to network to control printer
to print in wired network mode.
Set IP Address
The IP address of the printer may be automatically obtained through DHCP function or set
manually.
Automatic Setting
DHCP automatic setting function is enabled by default on the printer.
1. Connect the printer to the network through a network cable and complete the startup
preparation work.
2. The printer will receive the IP address assigned by server automatically. It may take server
minutes to receive IP address under the influence of network environment.
You can check the IP address of printer by printing "Network setup page" out or check network
information by viewing the control panel of printer. If the IP address is not listed, please check
network environment and then try again after waiting for several minutes.
Note:
• If DHCP server fails to assign IP address automatically, the printer will get the link-local address
assigned by printer automatically: 169.254.xxx.xxx.
Manual Setting
To set up IP address for printer through the control panel of printer manually.
To set up IP address for printer through the embedded Web server manually.
Summary of Contents for CM9106 Series
Page 1: ...Pantum CM9106 CM9706 Series Color Multifunction Printer...
Page 82: ...67 ADF glass mat Scanner glass Scanner glass mat...
Page 83: ...68...
Page 84: ...69 3 Open the door B1 4 Wipe the following areas ADF glass in door B1...
Page 88: ...73 2 Remove and then empty the punching box 3 Insert the punching box 4 Close the cover...
Page 92: ...77 9 Insert the waste toner bottle and close the door...
Page 97: ...82 5 Unpack the new waste toner bottle 6 Insert a new waste toner bottle and close the door...
Page 107: ...92 Replace the ADF separation roller 1 Power off the printer 2 Remove the ADF separation pad...
Page 117: ...102 7 Connect the tray connector to the printer 8 Open the feed tray 2 3 and 4...
Page 122: ...107 9 Remove the stabilizers from the tray 10 Remove the rubber cover...
Page 126: ...111 18 Connect the tray cable to the printer 19 Install the tray cable cover...
Page 127: ...112 20 Slide the tray until it clicks into place 21 Install the stabilizers to the printer...
Page 148: ...133 2 Open the door J 3 Open the door H...
Page 151: ...136 Area H8 Area H9...
Page 153: ...138 2 Remove the staple box holder 3 Remove the loose staples...
Page 155: ...140 2 Remove the staple box holder 3 Remove the loose staples...
Page 168: ...153...






























