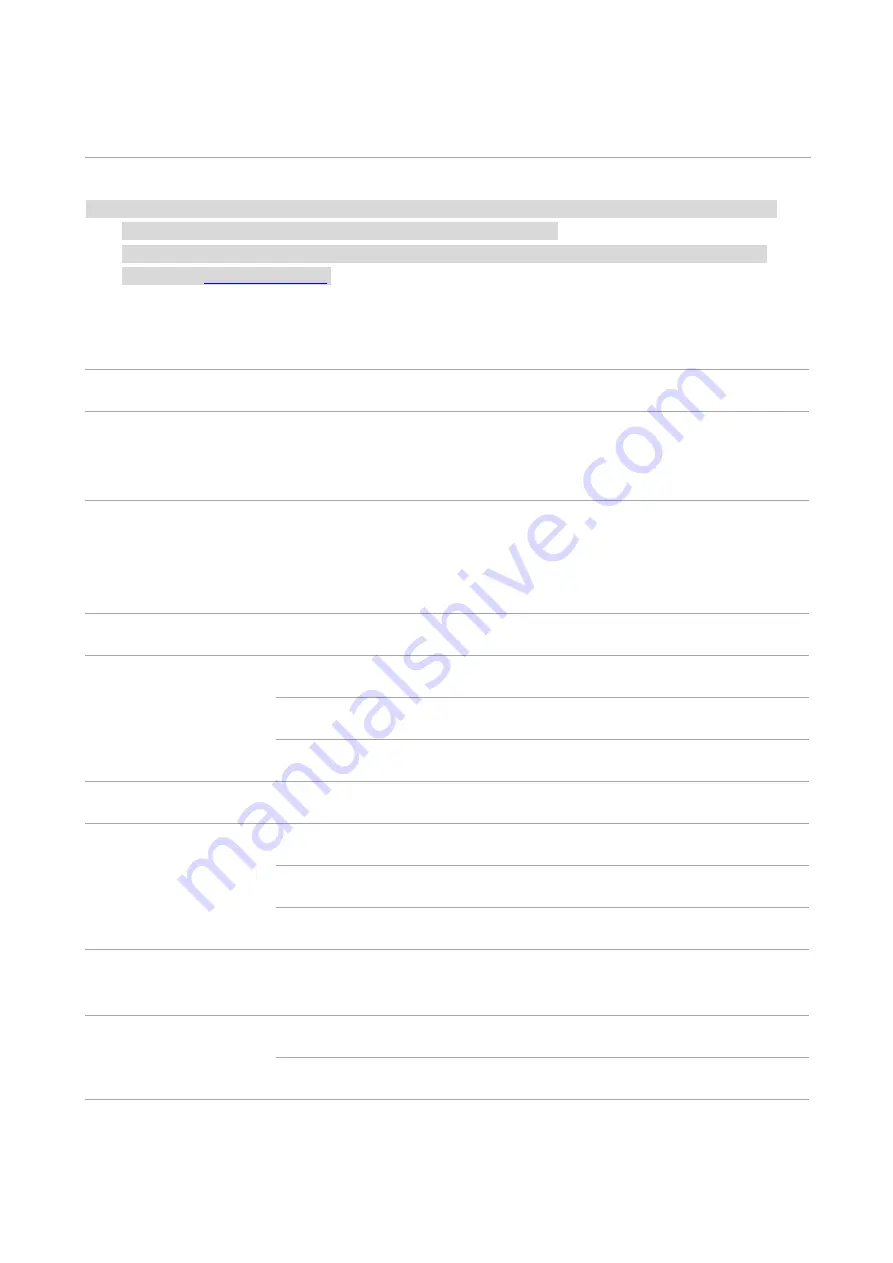
150
12
Product Specifications
Note:
• Specification values vary slightly from printers with different models with different functions ,and
product specifications vary from different countries and regions.
• These values are based on the initial data. For more information about the latest specifications,
please visit:
Overview of the Specifications
Product Size(W*D*H)
921mm*615mm*697mm
Product
weight
(including
enclosed
consumables)
About 108.5kg
Product
weight
(including
enclosed
consumables
and
package)
About 135kg
Touch screen
10 inch color touch screen
Print Environment
Temperature: 10 - 30°C
Humidity: 15 - 85% relative humidity
Altitude: 0 - 3000m
Power Voltage
220-240V~50/60Hz,10A
Noise
Print:55dBA
Copying:57dBA
Scan:53dBA
Operating System
Astra linux special Edition 1.7, Alt Linux 10.1, RedOS 7.3,Debian 11,
Redhat 9, Ubuntu 22.04 , CentOS 9
Communication
interface
USB 2.0(High-speed)
IEEE802.3 10 /100/100/1000Base-Tx
Summary of Contents for CM9106 Series
Page 1: ...Pantum CM9106 CM9706 Series Color Multifunction Printer...
Page 82: ...67 ADF glass mat Scanner glass Scanner glass mat...
Page 83: ...68...
Page 84: ...69 3 Open the door B1 4 Wipe the following areas ADF glass in door B1...
Page 88: ...73 2 Remove and then empty the punching box 3 Insert the punching box 4 Close the cover...
Page 92: ...77 9 Insert the waste toner bottle and close the door...
Page 97: ...82 5 Unpack the new waste toner bottle 6 Insert a new waste toner bottle and close the door...
Page 107: ...92 Replace the ADF separation roller 1 Power off the printer 2 Remove the ADF separation pad...
Page 117: ...102 7 Connect the tray connector to the printer 8 Open the feed tray 2 3 and 4...
Page 122: ...107 9 Remove the stabilizers from the tray 10 Remove the rubber cover...
Page 126: ...111 18 Connect the tray cable to the printer 19 Install the tray cable cover...
Page 127: ...112 20 Slide the tray until it clicks into place 21 Install the stabilizers to the printer...
Page 148: ...133 2 Open the door J 3 Open the door H...
Page 151: ...136 Area H8 Area H9...
Page 153: ...138 2 Remove the staple box holder 3 Remove the loose staples...
Page 155: ...140 2 Remove the staple box holder 3 Remove the loose staples...
Page 168: ...153...


















